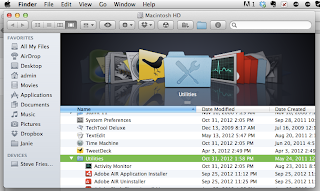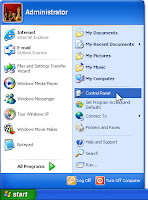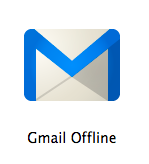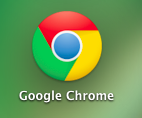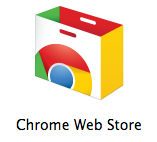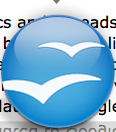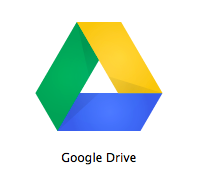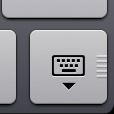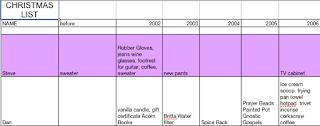 So I have started to keep a gift spreadsheet. It is very simple. In the first column I type the name of each person I want to give to each year. Then across the top row I type the number of the year. Then every year at Christmas shopping time I get out the list and I can see what I have gotten people for the last several years. I then add a new column for the current year and enter what I am giving this year.
So I have started to keep a gift spreadsheet. It is very simple. In the first column I type the name of each person I want to give to each year. Then across the top row I type the number of the year. Then every year at Christmas shopping time I get out the list and I can see what I have gotten people for the last several years. I then add a new column for the current year and enter what I am giving this year.This could also be done for gifts that you receive. Start by typing names of people that you have received gifts from in the first column. In the second column you could type what gift you received. The third column could be for checking off that you have written a thank-you note.

We use Google Spreadsheet in order to share the information for a silent auction for Child Development Center. On this shared spreadsheet we collect lots of information. Some of the columns include the item donated, the value of the item, the value of the minimum bid, how much it sold for, the address of the business, who found the donation and a place to check off that thank you notes were written. This is really handy because we all have access to the spreadsheet and can enter our information as soon as we find a donation. We can also look at the list to see what companies have already been asked, so we are not sending people to ask for donations to the same businesses and irritating them. Each year we start a new sheet of the spreadsheet, so that we can compare how we have done from year to year.
You can create a Google Spreadsheet by going to http://drive.google.com and then signing up for a free account. Once you are into the program you can choose if you want to make a webpage, write a document, create a spreadsheet or create a presentation. All of these programs work similarly to the programs you have used in the past. The main difference is that they save automatically on the cloud (Google's server bank) and you can share them with someone else. You can give the other person the option to edit the document or limit them to just reading it. You can also make the document private so that only you can see it.
Take a look at Google Drive and let me know what you think about it and if you have questions for me to research.