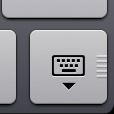CREATING A COLLAGE
USING ADOBE PHOTOSHOP ELEMENTS
1. Search for images: Go to http://images.google.com/hosted/life to get images from the Life Magazine Collection that Google has digitized.
USING ADOBE PHOTOSHOP ELEMENTS
1. Search for images: Go to http://images.google.com/hosted/life to get images from the Life Magazine Collection that Google has digitized.
2. Now create a folder on your desktop and save the photos that you want to use for your collage.
- Go to desktop of your computer.
- Right click and choose NEW-FOLDER
- Name your folder PHOTOS
- Go to the link above.
- Select 5 interesting photos or more
- As you find them right click on each one
- Choose SAVE AS and put them into your folder on the desktop.
3. Import those pictures into Photoshop Elements.
- Open Adobe Photoshop Elements
- Choose EDIT
- After the window opens up choose FILE>NEW>BLANK FILE
- Name your new file by typing in a new name at the top of the window that comes up.
- Pull down where it says “preset” and choose “Photo” for size choose 8” by10” and resolution 300. Then Click OK.
- You should see a large white space that we are going to use as the background.
- Open the pictures you saved by choosing FILE>Open and finding the pictures you want to use. Highlight them and choose Open. You should see them open along the bottom of the screen. If you don’t see them go to the menu at the top called Windows and make sure there is a checkmark near Project Bin.
Creating your Collage
Put pictures onto the background that you created by dragging them up from the bottom of the screen.
Each time you add a picture a new layer is created. You can edit and move around each picture without changing any of the other layers.
If you do something to a layer that you do not like look to the far right side of the Layers Window and click on the down arrow. This menu will allow you to delete the layer. Start over by adding the picture back in with either FILE>OPEN and finding the picture or dragging and dropping the picture from the Project Bin again.
Put pictures onto the background that you created by dragging them up from the bottom of the screen.
Each time you add a picture a new layer is created. You can edit and move around each picture without changing any of the other layers.
If you do something to a layer that you do not like look to the far right side of the Layers Window and click on the down arrow. This menu will allow you to delete the layer. Start over by adding the picture back in with either FILE>OPEN and finding the picture or dragging and dropping the picture from the Project Bin again.
Use the tools to edit each of the pictures to make them look the way that you want them to for the collage. You can resize them, rotate them, crop them, or choose from the many special effects. See the next page for a summary of the tools.
When you are happy with the results you need to FLATTEN your picture which will paste all of the layers together making ONE picture and then save it.
When you are happy with the results you need to FLATTEN your picture which will paste all of the layers together making ONE picture and then save it.
Tools
You can use these tools to edit your photos. Any of them that have a small triangle at the corner have several options. Hold the mouse button down on them and wait until all of the choices appear.
 Move Tool-You must have this to move the image or rotate it.
Move Tool-You must have this to move the image or rotate it.Hand Tool
Square select tool-hold the mouse on it to see it become the Elliptical Select Tool
Magic Wand Tool-Click on a part of the picture to select all of the part that is the same color.
Text Tool-Use this tool to create text on the picture,
Cookie Cutter Tool-This tool cuts out a piece of the picture in the shape that you choose.
Red Eye Tool-Automatically removes red eye from photos.
Clone Stamp Tool or Pattern Stamp Tool-This tool is very useful for editing a picture
Brush Tool-Several Brushes to choose from.
Paint Bucket Tool-Spills colors defined in boxes at the bottom.
Rectangle Tool-Has many other shape options.
Sponge, Dodge and Burn Tool
Foreground and Background Colors-Click on the box to change hem click on the arrow to switch between foreground and background.
Magnifying Glass-Option click on Mac or Rt click on PC to minimize.
Eye dropper tool-Use this to select on color from an existing photo. It becomes the foreground color
Lasso Tool-select a unique shape. Also has a Magnetic Selection Tool.
Quick Selection Tool-Try it! You’ll like it!
Recompose Tool-Does amazing recomposing of pictures automatically!
Straighten Tool
Healing Brush Tool
Eraser-Hold down your mouse to see the special erasers. Try the Magic Eraser!
Smart Brush Tool
Gradient Tool
Blur, Sharpen, Smudge Tool
Eye dropper tool-Use this to select on color from an existing photo. It becomes the foreground color
Lasso Tool-select a unique shape. Also has a Magnetic Selection Tool.
Quick Selection Tool-Try it! You’ll like it!
Recompose Tool-Does amazing recomposing of pictures automatically!
Straighten Tool
Healing Brush Tool
Eraser-Hold down your mouse to see the special erasers. Try the Magic Eraser!
Smart Brush Tool
Gradient Tool
Blur, Sharpen, Smudge Tool
There are video tutorials on these tools showing what they can do and how to use them. http://tv.adobe.com/show/learn-photoshop-elements-10/
Creative Commons
http://creativecommons.org/ You should always cite where you get your images from and be aware of the copyright. Creative Commons is a way to show that work can be shared in different ways. Everything you create is automatically copyrighted. People are not supposed to use your work without your permission. You can give your photos a Creative Commons License.