Technology is constantly changing. It can be frustrating at times and also amazing! The connections that can be made are often life changing. However, it can feel like you need to be a GEEK in order to use it. I don't think it should be that way. Come here for help if you are not a geek!
LET'S MEET ONLINE
LET'S MEET ONLINE! Call (512)560-2609 or email helpimnotageek@gmail.com and set up a time for a session. It works really well. We talk on the phone while I see your screen.
Monday, October 31, 2011
Happy Halloween
Today I am just writing a quick post to wish you a Happy Halloween and remind you that there are all sorts of fun virtual ways to enjoy the holiday.
The picture in this post is a pumpkin carving I made a few years ago. It is easy to go online and find a pattern for a pumpkin that you can print out and then transfer to a pumpkin and carve.
Here are some sites for doing that:
http://www.zombiepumpkins.com/
http://www.bhg.com/halloween/pumpkin-carving/printable-pumpkin-stencils/
http://www.rd.com/slideshows/12-free-printable-pumpkin-carving-stencils/2/
Then if you don't like the mess there are sites where you can virtually carve a pumpkin:
http://spookathon.com/halloween/pumpkin-carver.php
http://www.abcya.com/pumpkin_carving.htm
http://www.methodshop.com/games/play/pumpkin-carve/index.shtml
And then there are apps for your iPhone and/or iPad!
http://gigaom.com/apple/use-your-iphone-or-ipad-to-carve-a-cooler-pumpkin/
Monday, October 24, 2011
Editing Toolbars in Microsoft Word
 I often use my favorite tool (word wrapping ) when creating a document. It allows me to line up text to images in the way that I want them to look. It is in the picture toolbar. I find it by going to VIEW-TOOLBARS-PICTURE. It is part of the picture toolbar, but did not show up most of the time when I used MS Word. I had to click on the little arrow at the end of the toolbar that let me know that there were MORE tools and then find it.
I often use my favorite tool (word wrapping ) when creating a document. It allows me to line up text to images in the way that I want them to look. It is in the picture toolbar. I find it by going to VIEW-TOOLBARS-PICTURE. It is part of the picture toolbar, but did not show up most of the time when I used MS Word. I had to click on the little arrow at the end of the toolbar that let me know that there were MORE tools and then find it.Today I decided that there must be a way to edit the toolbar so that I don't have to look for the wrap text tool every time. There must be a way that I can add it to the toolbar where I can see it all of the time. I did find out how:
1. Click on VIEW-TOOLBARS and choose CUSTOMIZE.
2. A window opens. Click on the top where it says COMMAND.
3. When the COMMAND window is open you can drag and drop tools from the list of tools right to the menu OR drag tools off of the menu on the toolbar and they disappear.
4. In the Customize window you will see two choices. First is the Categories. When you click on each category a new list of commands appears on the right side.
5. It took a while, but I found the word wrap tool under the category of Drawing. I was then able to drag it right onto the toolbar where I wanted it to be!
 |
| BEFORE |
 |
| AFTER |
It is amazing how many tools there are! So many possibilities!
BONUS INFORMATION
One added tip: You can resize and move your toolbars anywhere you want on your computer screen, so that they are best for you. You just need to be able to drag two different things.
 |
| This is the bottom corner blown up so you can see it better. |
 2. The left side bar. The side bar always has a circle at the top and what looks like little dots under it.
2. The left side bar. The side bar always has a circle at the top and what looks like little dots under it.3. To make the bar into a long skinny bar that you can put on the left or right side of your screen drag the corner until it is a line and then drag the top until it is where you want it to show up.
You can delete a toolbar by putting your arrow on top of the circle. It will turn red and then you click.
If a toolbar is missing you can choose VIEW> TOOLBARS and look for the toolbar that you want to show up and it will reappear.
Wednesday, October 19, 2011
Updating your iPhone to IOS5
Today when I went to sync my iPhone it told me that I needed to update to IOS5. There are a lot of changes in this version, so I though I had better do it. I said yes and it began doing whatever it does when it updates and syncs. I continued working on the computer to get some things done that I needed to do. When I looked back at my phone it looked like it had synced, but when I went to iTunes on the computer it said,"An error occurred while backing up this iPhone (-5000). I went back to check my phone. It looked OK, but when I tried to open on of my games nothing happened (a black screen).
It is such a horrible feeling when this happens. But I kept having to remind myself that everything was still on my computer because I have been syncing often. Even if it was not on my computer right now I have been doing regular back ups of my computer, so I could restore the data from a back up in the past. (REMINDER-Have you been backing up what you have on your computer to an external hard drive?) It is hard not to feel panicked though!
 When a sync goes wrong you can always choose RESTORE to restore your iPhone to the state when you got it. This will empty everything off of your phone, but remember it is still all on your computer. I clicked on Restore once and it seemed to get stuck again. So, I looked online. I have learned that you can find help for almost anything by typing it into a Google Search. I typed "problems with iphone update 5" into the search box and found this link http://www.zdnet.com/blog/storage/beware-the-ios-5-update/1553 The article described the same thing that had happened to me. That made me feel a little better. Reading it gave me the courage to try RESTORE again. This time it worked like it was supposed to. After the iPhone is restored I then chose to SYNC so that it put my calendar, contacts, and especially my apps back onto the iPhone. It is now all working again.
When a sync goes wrong you can always choose RESTORE to restore your iPhone to the state when you got it. This will empty everything off of your phone, but remember it is still all on your computer. I clicked on Restore once and it seemed to get stuck again. So, I looked online. I have learned that you can find help for almost anything by typing it into a Google Search. I typed "problems with iphone update 5" into the search box and found this link http://www.zdnet.com/blog/storage/beware-the-ios-5-update/1553 The article described the same thing that had happened to me. That made me feel a little better. Reading it gave me the courage to try RESTORE again. This time it worked like it was supposed to. After the iPhone is restored I then chose to SYNC so that it put my calendar, contacts, and especially my apps back onto the iPhone. It is now all working again.
It is such a horrible feeling when this happens. But I kept having to remind myself that everything was still on my computer because I have been syncing often. Even if it was not on my computer right now I have been doing regular back ups of my computer, so I could restore the data from a back up in the past. (REMINDER-Have you been backing up what you have on your computer to an external hard drive?) It is hard not to feel panicked though!
Tuesday, October 18, 2011
Dropbox-A great way to collaborate
For the last few weeks I have been working with someone from a distance and we have been sharing files in such a great way! Dropbox is a program that you can download to your computer, iPhone, Blackberry, Android or iPad. It creates what looks like another Folder or Drive on your device. It is a place where you can put files that you want to share with someone else OR that you just want to be able to access in more than one location on more than one computer. You can even go to a computer you have never used and log into Dropbox online to access all of your files.
My friend and I were trying to figure out how she could share a bunch of photos, that we had agreed I would resize and crop, with me. There were a lot of photos and we wanted to start out with the largest sizes we could so that the quality was good. First she copied them all onto a thumb drive and I tried to put them onto my computer, but we had some problems. Either the thumb drive was not good or it was because she is working on a PC and I work on a Mac. So, we decided to try Dropbox as a way to share files. Here is how it works:
1. My friend uploaded all of the pictures into the SHARED folder in her Dropbox.
2. She invited me to share the files with her. I got an email and accepted.
3. Now when I open my shared folder the folder that she uploaded there appears. I can access all of the pictures that she sent me and work on them.
4. I edit the pictures for her and then put them in other folders inside the folder that we are sharing. She can access them and let me know if they are OK or what else needs to be done on them.
It is amazing and easy!
p.s. You remember 'the cloud' that everyone talks about? Well, that is how this works. The files in the dropbox are actually stored on a server (computer) somewhere and by sharing that folder more than one person can access it OR you can get your files from any computer that has WiFi access.
My friend and I were trying to figure out how she could share a bunch of photos, that we had agreed I would resize and crop, with me. There were a lot of photos and we wanted to start out with the largest sizes we could so that the quality was good. First she copied them all onto a thumb drive and I tried to put them onto my computer, but we had some problems. Either the thumb drive was not good or it was because she is working on a PC and I work on a Mac. So, we decided to try Dropbox as a way to share files. Here is how it works:
1. My friend uploaded all of the pictures into the SHARED folder in her Dropbox.
2. She invited me to share the files with her. I got an email and accepted.
3. Now when I open my shared folder the folder that she uploaded there appears. I can access all of the pictures that she sent me and work on them.
4. I edit the pictures for her and then put them in other folders inside the folder that we are sharing. She can access them and let me know if they are OK or what else needs to be done on them.
It is amazing and easy!
p.s. You remember 'the cloud' that everyone talks about? Well, that is how this works. The files in the dropbox are actually stored on a server (computer) somewhere and by sharing that folder more than one person can access it OR you can get your files from any computer that has WiFi access.
Wednesday, October 12, 2011
Addition to Printing Address Labels
The recent post about printing address labels was from Eileen. She came to me and said that my response was nice, but I didn't understand what she wanted. She wanted to print a DIFFERENT picture next to each address.
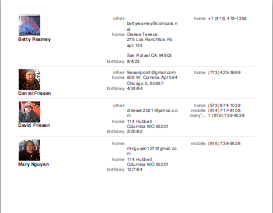 Well, I am not sure if the following information is helpful or not. With the Mac Address Book you can assign an image to each of your contacts. I usually try to take pictures of people that I add into my address book so I have both their picture and their information. You could just as easily put pictures of different flowers or anything you want for each person. The address book will allow you to print a LIST (not labels) which has those pictures showing right next to their phone numbers. For this list each person has their own picture.
Well, I am not sure if the following information is helpful or not. With the Mac Address Book you can assign an image to each of your contacts. I usually try to take pictures of people that I add into my address book so I have both their picture and their information. You could just as easily put pictures of different flowers or anything you want for each person. The address book will allow you to print a LIST (not labels) which has those pictures showing right next to their phone numbers. For this list each person has their own picture.
When you set it up you have a choice of what information to display. My computer started by just showing the phone numbers, but I was able to add the address, email, and birthdays. There are a lot of other choices. You can see an example on the side. These pictures are tied to the information and so if you delete one of your contacts the image is also deleted. See the link above for more detailed information about creating this. The main thing to remember is the word PRINT! You have to choose that before you can set anything up.
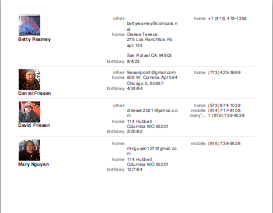 Well, I am not sure if the following information is helpful or not. With the Mac Address Book you can assign an image to each of your contacts. I usually try to take pictures of people that I add into my address book so I have both their picture and their information. You could just as easily put pictures of different flowers or anything you want for each person. The address book will allow you to print a LIST (not labels) which has those pictures showing right next to their phone numbers. For this list each person has their own picture.
Well, I am not sure if the following information is helpful or not. With the Mac Address Book you can assign an image to each of your contacts. I usually try to take pictures of people that I add into my address book so I have both their picture and their information. You could just as easily put pictures of different flowers or anything you want for each person. The address book will allow you to print a LIST (not labels) which has those pictures showing right next to their phone numbers. For this list each person has their own picture.When you set it up you have a choice of what information to display. My computer started by just showing the phone numbers, but I was able to add the address, email, and birthdays. There are a lot of other choices. You can see an example on the side. These pictures are tied to the information and so if you delete one of your contacts the image is also deleted. See the link above for more detailed information about creating this. The main thing to remember is the word PRINT! You have to choose that before you can set anything up.
Saturday, October 8, 2011
Merge Labels for Holiday Letters with Pictures
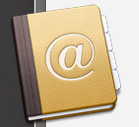 I just learned something REALLY cool about making address labels with pictures with a Mac. It is really easy using the built in Address Book.
I just learned something REALLY cool about making address labels with pictures with a Mac. It is really easy using the built in Address Book.1. Make sure that all of the addresses you want to print labels or envelopes for are listed in your Address Book.

2. Open your Address Book and hold down command as you click on the names of the people that need address labels or envelopes.
3. Now you do something that does NOT make sense, but works. You go to FILE>PRINT this is at the top of the screen on the left side.
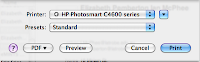 4. A small window opens up and seeing it you may think that nothing has really happened! Click on the down triangle next to the name of your printer and the window will open up!
4. A small window opens up and seeing it you may think that nothing has really happened! Click on the down triangle next to the name of your printer and the window will open up!5. Now you should see a place where you can set up your labels to look the way you want them to. You could also choose just to print envelopes, lists or an address book.
6. You can change the font of the label, put a picture on it, and the picture of the font.
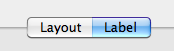 7. Choose the layout that you need to have. The program has all of the Avery Labels listed, so you can just look at your box of labels to see what number you need to put in.
7. Choose the layout that you need to have. The program has all of the Avery Labels listed, so you can just look at your box of labels to see what number you need to put in. 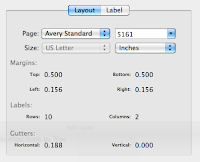
When it is all set up all you have to do is to press PRINT!
Really cool! I may do Christmas Cards after all.
Friday, October 7, 2011
Basic Email with Gmail
This next week I will be working with some people who are really new to using technology and want to learn how to do email. I prepared a handout for them and so I thought I would share it here also.
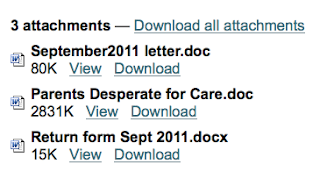 Attachments you
receive will show up on the bottom of the message. You can click to View them
or you can Download them or save them.
Attachments you
receive will show up on the bottom of the message. You can click to View them
or you can Download them or save them.
EMAIL BASICS
STEP-BY-STEP GUIDE TO EMAILING
We are going to
use GMAIL as an example since most email works about the same way. There will
be some differences in the way your email looks and works if you use something
else.
GETTING STARTED
1. Go to http://gmail.com
2. If you have a Google account you can
just log in. If you do not have an account you have to choose to create one by
clicking on the red button at the top right. Creating one is free.
3. Fill in the form that comes up.
You will often see something like this strange word when you are creating an account for something online. If you can type in the letters it means that you are a human with eyes and a brain and not just a computer. If you cannot read the letters you can try your best and it will give you a second chance with a different word OR click on the handicapped sign and hear the letters.
All of this ONLY HAS TO BE DONE ONCE!! Now you have an email account. You
should write down your email address and password and keep it somewhere that
you will remember.
 SENDING A MESSAGE
SENDING A MESSAGE
1. Click on the button on the left side
that says COMPOSE MAIL.
2. Type the email address of the person you
want to write to in the space that says TO. Gmail can also keep all of your
contacts, so if you have entered some into it you can click on TO and a list
will appear. You can just click on the person you want to write to.
3. Give your message a subject-this is
usually a few words describing the content.
4. In the big box type your message.
5. Press SEND. If you do not want to send
it you can choose SAVE or DISCARD.
6. Unfinished email is always kept in the
folder called DRAFTS, so if you started one and were not able to finish look
there.
All of your sent mail is saved in the SENT MAIL box. This is great
if you are not sure if you emailed someone or not or if they want you to send
something again that they lost.
READING EMAIL
When you open
your email program the first thing you should see is your INBOX. This is the
place where all new email goes. Your INBOX shows you who it is from, the
subject line in the message and the date that it came in.
New messages
are in BOLD. To read
you just click on the message and it opens up. After reading a message you can
·
ARCHIVE it-save it, but out of the INBOX. To see it I must
go to ALL MAIL.
·
Put it in
the SPAM folder by clicking the word SPAM - spam is mail that you do not want
to get. The program learns what you put into your SPAM folder and blocks future
emails for you.
·
DELETE
it-If you are done with this message forever you can delete it. The message is
findable for a month or so and then is deleted completely from the server.
·
REPLY-When a message there is a REPLY button on the top
right side. Click on this and a new message screen pops up with the message you
are answering quoted at the bottom. You can just reply the same way that you
send mail.
ATTACHMENTS
Sometimes email
that you receive has one attachment or more. An attachment is a separate file
that someone has sent you. It is usually a photograph or a document they want
to share with you.
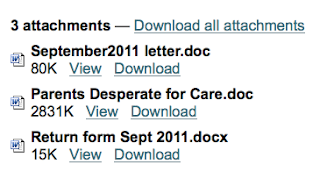 Attachments you
receive will show up on the bottom of the message. You can click to View them
or you can Download them or save them.
Attachments you
receive will show up on the bottom of the message. You can click to View them
or you can Download them or save them.
You will know
that you have an attachment because it will have a paperclip next to the
message when it is in your inbox.
If you have
something that you want to attach to an email you are writing here are the
steps:
1. Write the email.
3. This will open a window that will allow you to find the
file you want to send on your computer. In this example I have saved something
to my desktop so that it is easy to find.
IMPORTANT TIPS
- If you type your email in all CAPS it means you are yelling!
- Since you do not have facial features or gestures to see email can often be misunderstood. Reread what you write and make sure it is clear.
- Only forward email to people that you know might be interested in the content. Too many people forward "cute" things to everyone in their mailbox.
- There are many places on the Internet where you can get keyboard codes that mean that you are smiling :-) sticking out your tongue :-P and many other things.
All email works
about the same way. Here is a simplification:
1. You send email to a friend.
2. The email you sent goes to another
computer, a server.
3. Your message is relayed to your friend.
Now when they open their email program your message will be there.
Replying works
the same way
4. Your friend reads your message and types
a reply. It goes to the cloud
5. The cloud (server) sends it on to you.
There are two
ways that people do email: OFFLINE OR ONLINE
OFFLINE: you are using a program in your computer. When you turn on
your computer and go to that program all of the messages that have come in
since you last checked are automatically put in your list right from the cloud.
ONLINE: If you do your email online you are actually connecting to
the cloud directly. If you use Yahoo, GMAIL or Hotmail this is what is
happening.
The main
advantage of doing your email OFFLINE is that even though you have to be online
in order to download your mail you can read and write even when the Internet is
not working. As soon as your computer connects to the Internet again your email
will be sent. If you do your email only ONLINE there is no way to access it or
to write email if the Internet is down.
Saturday, October 1, 2011
5 Tips for Frustrated Teachers
We are starting into October and school has been going a while. My teacher friends are tired and stressed. Using technology is tough when you are feeling that way. Here are a few tips:
Here are five tips for dealing with classroom technology
- ENHANCE YOUR LESSONS: Only use technology when it enhances or adds something of value to your lessons. If students are writing book reports have them record their voices and listen to themselves while editing what they have written. Technology should not distract from learning. PowerPoint can be a good example of this. It can be more of a distraction from what the students really need to be learning than an enhancement. The bells and whistles can detract from what is important to learn.
- ALWAYS HAVE A PLAN B: Make sure that you can easily go back to the non technology way of doing things if the network is down or if all of the laptops seem to be acting up. (Also trust your kids, sometimes it is easy for them to figure out something that seems impossible to you.)
- BABY STEPS: Every school year take on at least one challenge for yourself in using technology. You do not have to teach every subject and every lesson with technology, but you do need to keep stretching yourself and using more.
- LEARN FROM EACH OTHER: Collaboration is the key with using technology. Learn from what other teachers in your school are doing or if there is no one else in your school or grade level sign on to Twitter and find like-minded teachers to learn from in 140 characters or less!
- DON’T FORCE IT: I have learned the hard way that if something is not working it is much better to just quit, relax and try it again later when I am not feeling frustrated. OFTEN things work the second time after I and the computer have cooled down.
Not only are you being irresponsible as a teacher if you are
not using technology, you are also hurting yourself. I know many teachers who
were ready to quit, but technology brought new life into their teaching. Try
it! It can be fun!
Thanks to http://www.seemsartless.com/index.php?pic=1565 for the photo.
Labels:
baby steps,
enhance,
fall,
five tips,
frustration,
learn,
plan b
Help! I keep getting email (notifications) from Facebook!
I just got a request from a very supportive reader who has a Facebook account, but does not use it too much. She keeps getting emails (notifications) about her account that are mainly meant to get her to use Facebook more. She wants that to stop. Here are the step by step instructions:
1. Go to http://facebook.com and log in to your account.
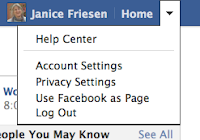 2. In the top right corner click on the triangle to open the menu where you can choose Account Settings.
2. In the top right corner click on the triangle to open the menu where you can choose Account Settings. 3. Now in the top right side you will see a menu and choose Notifications.
4. This is where you can control what Facebook notifies you about.
For most people it is good to get some notifications because it lets you know when other people tag you in a photo or connect to you in some way or another. I always like to know if I am tagged in a photo so that I can ask my friend to take it down if I do not like it.
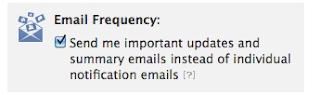
I have my Facebook set so that it just sends me a digest of summary notifications instead of individual notifications for each thing. It seems to work for me.
Subscribe to:
Posts (Atom)





















