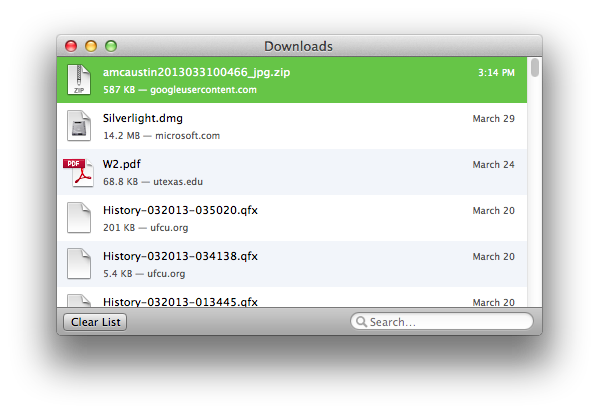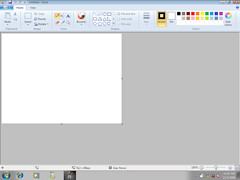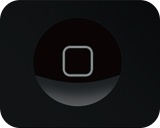This is NOT an April Fool's Post!! Have a great day!
Windows 8 comes with Virus Protection built in. You do NOT have to purchase McAfee, Norton or download AVG like I wrote about in an earlier post.
Here is what you can do to see what is already set up.
- Go to the Charms Menu (the bar to the far right of your screen that appears when you put your mouse in the top corner)
- Click on SEARCH. There is a picture of a magnifying glass to represent it.
- Click on Apps if it is not already chosen and type in “windows defender”.
- A window will come up showing you how Windows Defender is set up.
It is set up to automatically do real time protection and to keep up with new virus and spyware definitions. You can do a scan manually by clicking on Scan Now. A full scan took me less than an hour while I did other things on the Surface. My copy of Windows 8 was set to do quick scans and it had just done one when I was working on it and I didn’t even notice.
There are four tabs on the window that appears:
Home-This tab is the one that always appears when you set up the program and is described above.
Update-This tab shows you when the virus and spyware definitions were last updated. There are new viruses and spyware everyday, so it is set to automatically update, but you can click the button and manually update if you want.
History-Virus protection programs quarantine items that might be harmful. You can see a list of these items or a list of the ones that were scanned and allowed or both by clicking on the View Details button in the middle on the bottom of the window
Settings-If you know of certain files that you never want scanned you can designate them from the scan here. There is probably no reason to do this since the scan is done in the background and doesn’t take too long, but if you want it to go faster for some reason you can designate that certain things are not scanned. You can also set how long the computer keeps quarantined files (that were identified as having viruses)
SHARING VIRUS INFORMATION
Microsoft collects the virus information from your computer to help protect everyone who uses the Microsoft Security program. You can opt out of this or allow them to collect more information by going to Settings and choosing MAPS (Microsoft Active Protection Service). The default is set to Basic membership.
THE SEARCH FUNCTION
Something I learned when trying to find apps and while writing this is that SEARCH on the Charms Panel is really powerful. If there is anything that you used to do with your computer and need to find out how to do it with Windows 8 you can just type the item into the search window and then choose Apps, Settings or Files and you will be given a list of the items it finds. I used it to find Windows Defender and Control Panel.
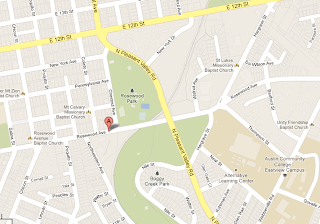 It is located on Rosewood Dr. here in Austin, Texas. One of the services that they offer is a free computer lab staffed by people who will help you with what you need to do. It is called Austin FreeNet. Since it is part of the Dewitty Job Training and Employment Center there are many people there who need help with Resumes and Filling out Forms. They said that in April there are lots of people working on filing their taxes online. It is free for people to use the lab and they help you with whatever you need.
It is located on Rosewood Dr. here in Austin, Texas. One of the services that they offer is a free computer lab staffed by people who will help you with what you need to do. It is called Austin FreeNet. Since it is part of the Dewitty Job Training and Employment Center there are many people there who need help with Resumes and Filling out Forms. They said that in April there are lots of people working on filing their taxes online. It is free for people to use the lab and they help you with whatever you need.