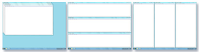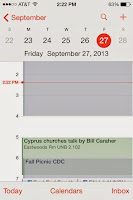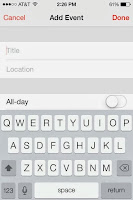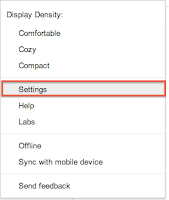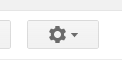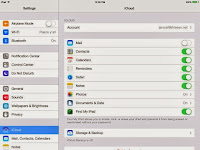It is easy now to sit at home and shop online. You can go to almost any store, small businesses or even people selling on eBay or Craig's List. There are just a few things that you need to know when you are purchasing items online:
Where are you when using your computer?
You should never shop or bank online when you are using a public Internet connection, even if it has a password. You don’t know who else has access to that same network and can hack into your computer. Keep actual purchasing to when you are at home on your own password protected network. If you have a WiFi network at your house that is not password protected you need to find someone to help you set up a password as soon as you can and do NOT do anything financial online until you have that settled.
Is it safe to use my Credit Card online?
Safe use of Credit Cards online is a huge issue for anyone who sells or buys online. It is nice to know that it is as important to the people you buy from as it is to you. The Marketing Industry has come up with safety standards called “PCI Safety Standards”. These tell a merchant what they need to do in order to be in compliance and has a system for regular review of sites. Larger companies must be compliant with these standards or they are fined a great deal.
It is more difficult for small businesses to keep up with the standards, comply to all of them and to keep up with a regular audit. It is not unknown for them to “white” lie when asked if their security system is up to date. For that reason when purchasing on a small business it is best to use a company like PayPal to handle the Credit Card transaction.
Is it a reputable site?
This can be tricky. Often you can look at the URL (website address) to get some idea. For example http://target.com takes you to the Target website,
but http://target.org takes you to a totally different looking site that does have choices for clothing, cell phones, and kitchen among other things. People buy these URLs and put up a page hoping that people will access the page by accident. Because they have advertisements on the page they get income every time someone accidentally goes to the site.
Sometimes sites actually LOOK very similar and it is hard to tell the real one from the fake one:
The World Trade Organization was spoofed by critics of the organization. If you look at http://wto.org you will see the actual World Trade Organization.
Go to this site and see how it looks. It is easy to confuse it with the site below. Click on the link and see the similarities and differences.
But if you search for World Trade Organization there is also one called http://gatt.org. GATT is an old acronym for the WTO and the site looks VERY similar. You have to read carefully to see that actually there is no way that the second one could be an accurate site. The first article title should lead you to ask questions:
"WTO Announces Formalized Slavery Market For Africa"
This same thing happens in email also. Sometimes questionable emails are even from people who I know! I have learned that if I ever get email from anyone that does not have a meaningful subject line (it has Hi, or something pretty meaningless in the subject OR if it is an empty message with only ONE link saying something like “check this out” I immediately delete that email. Often the email box of a friend has been hacked and someone is sending things out in their name.
The one RULE to FOLLOW is easy.
If you have doubts-don’t do it!!
Safe Searching (search engine)
There are several special search engines for shopping online. The one rated the best is Google Shopping http://google.com/shopping.
When you go to the website it highlights the newest, and best offers that they have today. They regularly post pictures of the newest, best sellers.
If what you are looking for is not on the main page all you need to do is to search. When you search a huge list of results come up. You can sort them in anyway that is useful to you. You can sort by highest price, lowest price, or review score.
There are many of these Shopping Search Engines. Some of them are for pay. You get an account with a password and then you can
Other Shopping Search Engines to Try
And there are many others!
Look for reviews before you buy
Go to your favorite browser (Chrome, Firefox, Internet Explorer, Safari)
Type into the search bar an item you would like to purchase and add the word “review” at the end.
The results that come up now are reviews of the item that you are thinking of purchasing. I usually read through a few of them to take note of the quality of the item and if it was what it sounded like online after it was delivered. You can also find out if people had difficulty returning items. This could save you headaches in the future.
BROWSING ONLINE
Browsing online is always safe and does not cost you anything. You can learn a lot about products and enjoy looking even at things you do not want to purchase.
Remember that all of your moves online are kept track of by someone. This is not all bad. It is supposed to make it so that the ads that appear when you are on a site with ads are ones that you might be interested in. This keeps you from getting offensive ads. If you don’t like someone knowing anything about you it is probably better to stay offline.
BONUS SECTION: Shopping on eBay
- Open up a browser (Internet Explorer, Safari, Chrome, Firefox)
- Type in “ebay.com” in the location space and press enter.
- In the top left look for Sign In or Register.
- Choose Register.
- The webpage will ask a small amount of information and you will create a password. Since you may spend money on this account you will want to make it a unique password.
- Safe passwords have
- 8 or more characters
- Is not the name of your pet or your address
- Uses at least one number and at least one capital letter (probably not the first letter because you want it to be hard to guess)
- Can also use a symbol like - _+=
Now that you have an account you can sign in:
On the home page there is a space that says, “I’m looking for...” Type in what you are looking for in this slot.
I am looking for a bathroom scale for my husband for Christmas, so I will type that in.
It came up with over 2000 results. I can narrow my search by choosing digital or analog, upright or floor, etc...
Up front you are told the Shipping fee. Some are free and others have an amount for shipping.
You can Buy it Now without bidding on an item and having to wait to see how other people bid.
When you choose an item it gives you lots of additional information:
- Item Specifics-This will let you know if it is brand new, or if it has been used and what condition it is in.
- Description - More details written by the seller.
- Shipping, Payments, Returns - Spells out what is expected in these areas for the person who purchases the item.
- Seller Info - This tells you their Seller ID, what percentage of positive feedback they have had. If you scroll down you can see more details and how their ratings break down. If there is a rating you want to find out more about you can click on it and the whole list of the actual reviews of the seller will show up.
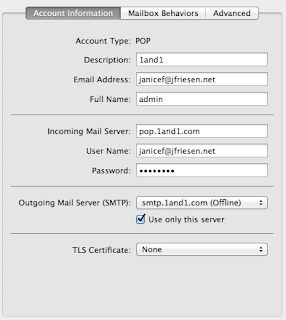 An email client needs to be set up to connect to your internet provider so it knows where to look for your mail. Each provider has different information that you need to set a client up. Search online for your internet provider and look for information about setting up an email client. It should tell you the POP or IMAP server (that is the computer for incoming mail and the SMTP server (that is the server for sending, or outgoing, mail). You can then go to the settings in your email client and enter this information. It should make the client work!
An email client needs to be set up to connect to your internet provider so it knows where to look for your mail. Each provider has different information that you need to set a client up. Search online for your internet provider and look for information about setting up an email client. It should tell you the POP or IMAP server (that is the computer for incoming mail and the SMTP server (that is the server for sending, or outgoing, mail). You can then go to the settings in your email client and enter this information. It should make the client work!