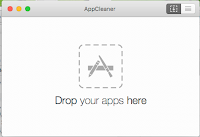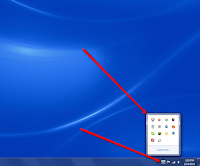MERGING DIFFERENT ADDRESS BOOKS
This all started when a client asked me about the frustrating issue of having different Address Books in different email programs and how to make them sync. I told her I didn't know, but it was something that bothered me too, so I would try to figure it out.
STARTING
The first thing to do is to decide which address books/contact lists you have and figure out how many contacts are in each of them. When I started I had 5 places where addresses were kept:
Gmail contacts one - 2038
Gmail contacts two - 808
Mac address book - 2165
Outlook address book - 1968
iPhone contact list - 1635
To find out how many contacts were in each one of them I scrolled down to the very bottom of the list.
Outlook shows the total number of contacts right on the bottom left side of the screen
Mac Address Book shows the number at the very bottom
of all your contacts after you scroll down.
In Gmail Contacts you cannot find the number of contacts in the new version of the contact list. To find it go to the old version by clicking on MORE in the list on the left side of the screen and then look for Go to the Old Version. In the old version the total number of contacts is listed at the top.
Now decide which is the best list of contacts. You can spend some time cleaning up your one basic list. Here are some things that I did:
First I found duplicates and merged them or deleted the extra one. In my Mac address list this was the process:
- Highlight two or more address cards that you want to merge.
- choose CARD (Mac uses a concept of Address Cards) from the top menu
- Then choose Merge and Sync selected cards (sync means that it will not repeat information that is the same).
and also some that needed to be deleted
- highlight the one that needs to be deleted
- Click on the EDIT menu at the top of the screen
- Choose Delete Card
ONE OPTION
Once you have a cleaned up list that you are happy with you can delete the contacts from the other lists, EXPORT the good list and IMPORT it into the programs you want to have the same.
Before you do any of this It is important to make sure you have a backup of your address lists just in case you need to go back to them. You can use the EXPORT process described below to create a backup of your email addresses.
If you use iCloud to sync your computer and phone you will want to disable it before you do this. You are doing some manual changes that you do not want replaced by automatic backing up.
Here is the process:
- In the program that has the clean list choose FILE>EXPORT. You will then be given a choice of how to export the file. Choose to export it as a comma delimited file (CSV) or from a Mac address book as a vcard file. This is a file that can be opened and used by other programs. Do not choose to export as a .pdf A .pdf is meant to create a list that you can print. It will not work as a file to import into another program.
- You also have to choose where to save the file that you are exporting. I usually save it on my desktop since it is a temporary file and I will need to find it right away.
- Go to the program you want to import the addresses into. Usually you will find FILE>IMPORT, but you may need to search a little bit or even try to drag and drop the .csv file onto the addresses list. With Outlook I was able to drag and drop the vcard file I created on the desktop.
Once you have done this with your Mac you can turn iCloud back on. This should sync the new address book with the one on your phone. See the next section for information on syncing. You will want to make sure that your lists are syncing so that any changes you make on one will show up on the others.A SECOND OPTION
Maybe you do not want to take the time to clean up one of your lists and replace all of the lists with the same list. That is OK. You can still make sure that all of your lists are setup for syncing.
If you are just using Apple products you can make sure that all of your devices are setup to sync with iCloud. It is fun to make sure it is all set up and then to add a new address onto your computer and check to see that it has shown up on your phone!
If you use different types of hardware like a PC, an Android Phone, etc... you will have to look in your email program for the sync option and how to set it up.
If you use Webmail - Gmail is a good example of an email program you access from the web - it will not matter what type of computer or phone you are using.
Strangely enough Gmail does not have a way of syncing addresses between two different gmail accounts! There are software options for that. I am listing some below.
KyLook.com - See the chart on this page to learn about the free version of this software as compared to the paid version.
Gmail Shared Contacts - This one has a free trial, but after that you need to pay something. It is not a lot.
CONCLUSION-A THIRD OPTION
Now, after many hours of working on this, I have lots of thoughts. The main one is that it takes much less time to type an address than it does to try to clean up lists and make everything sync. I am sure that with over a thousand email addresses there are many on my list that are obsolete. I looked it up and you can have 25,000 addresses in your contact list. I don't think there is a danger of me surpassing my limit.
Email programs are designed to learn addresses and add them to the Contacts List when you send a message. If you mainly write the same people you will eventually have all of them in there.








 The main benefits from LinkedIn come when you are looking for a job or to hire an employee. There are also benefits related to connecting with other professionals in your area of interest. The following are some of them. Of course, the benefits increase a great deal when you have a paid subscription rather than using it for free.
The main benefits from LinkedIn come when you are looking for a job or to hire an employee. There are also benefits related to connecting with other professionals in your area of interest. The following are some of them. Of course, the benefits increase a great deal when you have a paid subscription rather than using it for free. Be identifiable - Make sure that you have filled in all of the options in the Settings To do this click on your picture (or thumbnail) in the top right. Choose Privacy & Settings and click Select what others see when you’ve viewed their profile. Make sure you check off the “Your name and headline (Recommended)” option. This allows you to take advantage of the next feature on our list.
Be identifiable - Make sure that you have filled in all of the options in the Settings To do this click on your picture (or thumbnail) in the top right. Choose Privacy & Settings and click Select what others see when you’ve viewed their profile. Make sure you check off the “Your name and headline (Recommended)” option. This allows you to take advantage of the next feature on our list. account.
account. Use LinkedIn groups - There are over 13,000 groups listed. Become host of a group to show off your leadership qualities or just join a group to meet likeminded professionals. Share resources with this group and host industry-centric communications. Get a sense of what people are thinking about. Groups also allow you to connect with others in the group that are not your primary connections.
Use LinkedIn groups - There are over 13,000 groups listed. Become host of a group to show off your leadership qualities or just join a group to meet likeminded professionals. Share resources with this group and host industry-centric communications. Get a sense of what people are thinking about. Groups also allow you to connect with others in the group that are not your primary connections.  As I write this I realize how skeptical I am about LinkedIn. I would love to hear stories of people who have used LinkedIn successfully. I often get requests for connections from people who are not in my industry and not even in my city or area. I do not accept them as connections, but I guess a person could collect people to add to their network so that it looks like they really connect to lots of people when they don't.
As I write this I realize how skeptical I am about LinkedIn. I would love to hear stories of people who have used LinkedIn successfully. I often get requests for connections from people who are not in my industry and not even in my city or area. I do not accept them as connections, but I guess a person could collect people to add to their network so that it looks like they really connect to lots of people when they don't.



 On a PC or Windows Computer often there is a key at the top
On a PC or Windows Computer often there is a key at the top  of
the keyboard that says Print Scrn. When you press that button it will
make a copy of your desktop that you can paste into a document. Once it
is pasted onto a page you can click on it so that it has handles on the
corners, resize it or find CROP in the Picture Format tools and cut out
what you are not interested in showing.
of
the keyboard that says Print Scrn. When you press that button it will
make a copy of your desktop that you can paste into a document. Once it
is pasted onto a page you can click on it so that it has handles on the
corners, resize it or find CROP in the Picture Format tools and cut out
what you are not interested in showing. Another
way (and I think a better way!) to do a screen shot is to use a program
that comes with your computer called SnipIt. When you see something
that you want to do a screen shot of you can go to the Start Menu>All
Programs and look for Snip It. This tool will give allow you to draw
around the part of the window that you want to snip and then save it as
an image. For a newsletter like this I need to have images that I can
insert rather than paste, so I use Snip It or something like it on the
Mac all of the time.
Another
way (and I think a better way!) to do a screen shot is to use a program
that comes with your computer called SnipIt. When you see something
that you want to do a screen shot of you can go to the Start Menu>All
Programs and look for Snip It. This tool will give allow you to draw
around the part of the window that you want to snip and then save it as
an image. For a newsletter like this I need to have images that I can
insert rather than paste, so I use Snip It or something like it on the
Mac all of the time.

 Always
go to the black apple at the top left in order to sleep, restart or
logout of your computer. You can also logout in order to switch users
without turning off the computer. You should always shut down rather
than turning it off with the on/off switch. This process allows the
computer to close all of the programs that make it run in a way that
does not cause any problems.
Always
go to the black apple at the top left in order to sleep, restart or
logout of your computer. You can also logout in order to switch users
without turning off the computer. You should always shut down rather
than turning it off with the on/off switch. This process allows the
computer to close all of the programs that make it run in a way that
does not cause any problems.  Programs.
You can just drag an app to the trash in order to delete it. Remember
that anything with a bent arrow (like the programs on your desktop) are
not programs. They are just pointers to the programs so you have to find
the actual application in the applications folder and uninstall it from
there.
Programs.
You can just drag an app to the trash in order to delete it. Remember
that anything with a bent arrow (like the programs on your desktop) are
not programs. They are just pointers to the programs so you have to find
the actual application in the applications folder and uninstall it from
there. 


 n a Mac The Control Panel is called System Preferences. You can find it under the black apple in the top left of the screen.
n a Mac The Control Panel is called System Preferences. You can find it under the black apple in the top left of the screen.
 If the lock at the bottom left of the screen is closed you will have to put in the admin password and then it will unlock.
If the lock at the bottom left of the screen is closed you will have to put in the admin password and then it will unlock.
 The
account will be set up and you will have a chance to change the
settings including to put on parental controls if you forgot to do it
earlier. You can even change the picture by rolling your mouse over it
and clicking edit.
The
account will be set up and you will have a chance to change the
settings including to put on parental controls if you forgot to do it
earlier. You can even change the picture by rolling your mouse over it
and clicking edit.