Tomorrow I am doing an iPad seminar for Austin Computer Learning Center. I have created a handout for the session and I think it might be helpful to share it here. Please ask questions! You can do it by pressing the word COMMENT at the bottom of the blog post and typing in the window that comes up. You can do it anonymously or sign up if you want to.
Setting
up your iPad
The
set up icon looks like this and can usually be found in the bottom
row of icons.
Use
settings whenever you want to set something up.
Under the category of General you can find:
- eMail
- Clock
- Calendar
- iCloud
- Gestures
- Brightness and Wallpaper
There
is also set up available for all of your apps. It is a good idea to click into all of these and see what they can do for you. You can always get back to the original setting if you change anything by accident (or on purpose!)
Getting
Around
The
HOME Button - Whenever you are done with an app click on the home
button to return to the desktop with all of your apps.
This
does not close the application. To do that you need to use 4 fingers
and slide the screen up. All of the applications that you have used
should show up there.
Hold
your finger down on one of the icons until all of them start jiggling
and have the red minus sign next to them. Completely close the
programs by touching the red minus sign one at a time. To get rid of the - signs click once on the home button.
What is on my iPad?
The
iPad comes with some interesting apps.
- Weather
- Clock
- Map
- Contacts
- Safari
- Calendar
- Notes
- Camera
In the session I will take a little time to show each one of these and answer any questions.
The
Search Window
When
you are looking for
an app, but do not see it you can just swipe to the right to get the
search window. Type in the name of what you are looking for and it
will show up in a list.
Typing
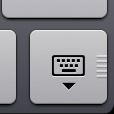 Anytime
you click on something and have a cursor the keyboard opens up. The keyboard is
sensitive and takes some getting used to.
Anytime
you click on something and have a cursor the keyboard opens up. The keyboard is
sensitive and takes some getting used to.
If
the keyboard is in the way just press this key and it will disappear.
Gestures
You must turn this on in settings. Under GENERAL. It is called Multitasking Gestures.
Use
different numbers of fingers for different effects.
- One finger to scroll up and down and to click on things.
- Two fingers to pinch and make something smaller or to move out and make it larger.
- Three fingers to tap the screen for it to temporarily enlarge the print. Tap again the same way to return to normal.
- Four fingers to scroll up to see what programs are open.
- Four fingers and a thumb to close an app and go to the desktop.
In
order to download anything, even free apps, you must have an account
with iTunes. This will help you keep track of what you have downloaded so if you
lose your device or it gets erased for some reason you can download
them again. You should sync with a computer on a regular basis, so that it keeps a record of what you have downloaded.
To
get an account:
- From your home screen click on settings and then choose store.
- Choose "create new account"
- Choose your country, then tap "next"
- Choose to agree to terms
- Fill in your email, a password of your choice, and question to be a password hint. Click next
- Put in your billing information. Once it is in there you will not have to type it each time. This info has to be in there even to get a free app.
- Click done and check your email account for verification.
After
you have verified this you can try logging into make sure it works.
Downloading
apps
- Find the App Store iconThe little red number in the corner is the number of apps you already have that need updates.
- After you click on it several choices will appear at the bottom of the screen.
- For this example I am going to use Web MD because I have heard good things about it. Type it into the search window in the App Store.
- Notice it is free and has been rated with 4 stars.
- To get it I just click on the word FREE.
- After I click on the word "FREE" it changes into the word INSTALL.
- When I click on the words install app it asks for my password.
- When I put it in the app starts to install.
- You have to put your account password in even when something is free.
- Once I put a password in the app downloads right to my iPad.
Apps
to Share
- Web MD for iPad
- Crossword Puzzles/Word Search Puzzles
- Skype
- AARP magazine
- Flight Status
- Silver surf-high contrast
- Mobile me gallery
- ABC
- Netflix
- NPR
- Google Earth
- Pandora
- Smule InstrumentsThere are so many cool and helpful apps. What is your favorite?

No comments:
Post a Comment