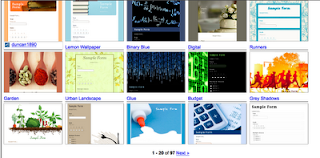VIRUS PROTECTION
A virus is a computer illness that can be passed from computer to computer through the network. Sometimes viruses are malicious, someone created them to mess something up. Sometimes they get into your computer and use your information (Like sending email out to all of your friends in your name). The most important thing you can do is to have a VIRUS protection program running on every machine that you use, especially if you have a PC. But a virus protection program is no good if you have not set it up to download the new virus definitions regularly and to run through your computer on a regular basis. There are new viruses created every day and so it is impossible to install something one time and then be done with it.
GET A VIRUS PROTECTION PROGRAM
There are several very common virus protection programs available. Some of the best known are Norton, McAfee, and AVG, but there are many others. They all work in similar ways. After you buy the software you continue to pay a smaller monthly or quarterly fee and every day at a time you set up, all of the new virus definitions are downloaded. The next time you run your virus protection it will find any problems. You can set it up to automatically get rid of the viruses it finds. It creates a report so that you can see what it has done. You can run it in the background and do other things, but it may slow down your computer. You can also run it at a certain time when you are not using your computer (midnight), but you have to leave the computer ON and connected to the Internet.
 AVG has a free version which is simpler, but is often used by nonprofit organizations that do not have money to purchase a full protection program. Each of the other programs does many other things, so when you are looking for one to purchase you should compare them. Look at a comparison site like: http://anti-virus-software-review.toptenreviews.com/ the different programs are listed in a chart and you can see what is the same and different about them. They all work, so choose one that seems the most helpful and affordable to you.
AVG has a free version which is simpler, but is often used by nonprofit organizations that do not have money to purchase a full protection program. Each of the other programs does many other things, so when you are looking for one to purchase you should compare them. Look at a comparison site like: http://anti-virus-software-review.toptenreviews.com/ the different programs are listed in a chart and you can see what is the same and different about them. They all work, so choose one that seems the most helpful and affordable to you.BEST ADVICE
1. Never click on links that are sent to you in email! The link on the email may actually take you somewhere different than it says because it just connects to code in the background which you do not see. You can go to the Internet and type the URL that you see into the Location bar.
2. REGULARLY back up everything that is on your computer so that if the worst happens and you lose everything on that computer you will have a back up and can start over.
3. Keep your virus protection program up to date.
4. If your computer gets a virus relax and expect that it will be a hassle and take some time, but it will be resolved. Hopefully you have Virus Protection installed and active, so you can just call the 800 number if you need help.
5. Do not pass on hoaxes (see below)
THE 800 NUMBER VOCABULARY
Once you have a Virus Protection program your best friend is the 800 number. There are so many different things that can happen that it is difficult to cover them all here. If you have the phone number handy you can call and get help when you need it. I was recently helping out a Child Development Center with a laptop that they had. I just could not figure out how to make the Virus Program (AVG) that I had downloaded work correctly. I used the 800 number and even though I did not understand every word that the person from the Philippines was telling me I was able to follow their direction and eventually it all worked!
What often happens in cases like this is that the help desk person uses vocabulary that is new to you and so it is very difficult to understand what they are trying to say. Additionally, customers often say things like "my computer is broken" and so the help desk person has very little to go on when trying to help. I am starting to keep a vocabulary sheet that I will post as an attachment on the right side of the blog. Here are today's words:
malware - short for malicious software. Software that gets onto your computer and does bad things. Malware is the larger term for virus, worm, trojans, and spyware.
virus - a small program or script that does something bad to your computer.
hacker - someone who "hacks" or gets into computers by getting passwords or creating programs
worm - a type of virus that replicates itself in your computer causing problems
trojan horse - viruses that masquerade as regular programs like games, but do damage.
system software or files - the programs that make your computer work.
operating system - They system that makes your program work. Examples are Mac OSX, Tiger, Lion, Windows XP, and Windows 2007.
version number - You may be asked what version you are using of the anti virus software or of the computer. The person helping you should be able to explain how to find this out.
firewall - A system designed to prevent unauthorized access to a private network. You probably do not need this for a home computer, but they are regularly used for public places. A firewall is just like a wall that keeps people from accessing things.
Internet Security vs. Virus Protection- Virus protection programs are limited to keeping viruses from getting onto your computers, but there are also programs that offer Internet security. Internet security refers to protection from identity theft while using the internet and many other things.
Start-Run - You may be asked to go to START and choose RUN. Run will open up a black window with white letters. This is programming language and you can type into this area and make things happen. The tech person helping you will tell you what to type. One example is cmd which means command and tells the computer what to do
spyware - a program put onto your computer without your knowledge that sends out information about what you do on your computer.
Phishing - The act of sending email to someone that looks legitimate and causes them to click on a link or reply to the message. This is used to get people to surrender private information that is used for Identity Theft.
EMOTIONAL STATE
If you are sure that your computer has a virus the first thing to do is to relax about it. There is nothing that anxiety will solve and it can make you prone to bad decision making. If you are very frustrated it is best to set your computer aside and do other things for a few hours and then go back to it. Most likely you will have to be on the phone with someone in the Philippines for hours trying to explain what is happening and maybe understanding only a fraction of what they say to you. You WILL succeed and things will clear up. Just do not expect it to be quick or easy.
HOAXES
If you are like me, you regularly get notes from friends telling you of urgent things that you need to do. Maybe it is sending a note to someone to cheer them up. Maybe it is clicking on a link. Maybe it is just warning you that something horrible will be happening in the next week. Sometimes these are legitimate, but other times they are hoaxes which float around for years and years on the internet. You can find out by going to a website that keeps up with all of the hoaxes that are out there and researches them to find out what is true. Always make a point of going to one of these sites to be sure that what you have received is legitimate before doing what it says or sending it on to other friends.

Snopes.com - http://www.snopes.com/snopes.asp
 Hoax Slayer - http://www.hoax-slayer.com/
Hoax Slayer - http://www.hoax-slayer.com/A fun place to learn about hoaxes through out history is the Museum of Hoaxes: http://www.museumofhoaxes.com
The Museum of Hoaxes has a Test to see if you can recognize a Hoax photo.
http://www.museumofhoaxes.com/tests/hoaxphototest.html