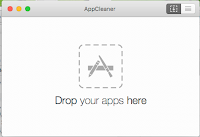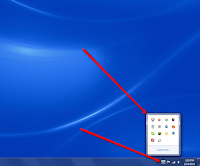ON A PC
 On a PC or Windows Computer often there is a key at the top
On a PC or Windows Computer often there is a key at the top  of
the keyboard that says Print Scrn. When you press that button it will
make a copy of your desktop that you can paste into a document. Once it
is pasted onto a page you can click on it so that it has handles on the
corners, resize it or find CROP in the Picture Format tools and cut out
what you are not interested in showing.
of
the keyboard that says Print Scrn. When you press that button it will
make a copy of your desktop that you can paste into a document. Once it
is pasted onto a page you can click on it so that it has handles on the
corners, resize it or find CROP in the Picture Format tools and cut out
what you are not interested in showing.You can also Right Click on the screen shot that you have pasted and choose "save as picture" and it will become a picture file rather than a temporary copy.
 Another
way (and I think a better way!) to do a screen shot is to use a program
that comes with your computer called SnipIt. When you see something
that you want to do a screen shot of you can go to the Start Menu>All
Programs and look for Snip It. This tool will give allow you to draw
around the part of the window that you want to snip and then save it as
an image. For a newsletter like this I need to have images that I can
insert rather than paste, so I use Snip It or something like it on the
Mac all of the time.
Another
way (and I think a better way!) to do a screen shot is to use a program
that comes with your computer called SnipIt. When you see something
that you want to do a screen shot of you can go to the Start Menu>All
Programs and look for Snip It. This tool will give allow you to draw
around the part of the window that you want to snip and then save it as
an image. For a newsletter like this I need to have images that I can
insert rather than paste, so I use Snip It or something like it on the
Mac all of the time.ON A MAC
Screenshots on a mac are created by pressing a combination of keys on the keyboard. If you want to take a picture of the whole screen it is Command-Shift-3. You will hear a sound like a camera clicking and the screen shot will appear on your desktop. It will be called Screen Shot with the date and time it was done.
If you want a Screenshot of just a part of your screen click Command-Shift-4 and a skinny plus sign will appear. Draw a rectangle around what you want a picture. It will appear on your desktop with the name Screen Shot with the date and time it was done.
One more cool trick is to click Command-Shift-4 and then Spacebar. What that does is turns the cross hair into a camera. Whatever window the camera is on top of is highlighted and can be made into a picture.
The website below has a video showing these things as well as a few more cool tips!
http://www.macworld.com/article/1164123/software-utilities/mac-os-x-screenshot-secrets.html

ON AN IPAD OR IPHONE
It is easy to take a screenshot of what is on your phone and it works the same on your iPad. In order to take a screenshot of what is on your iPhone click both the on/off button on the top right and the Home button at the same time. The home button is the circular button on the bottom that you use to get back to the main screen. If you do it right the picture will fade and then come back. When it comes back you will have a copy of the screen in your camera gallery. You can see the picture that I took of my new favorite game Monument Valley.
|
|
|
|
|
|
|

 Always
go to the black apple at the top left in order to sleep, restart or
logout of your computer. You can also logout in order to switch users
without turning off the computer. You should always shut down rather
than turning it off with the on/off switch. This process allows the
computer to close all of the programs that make it run in a way that
does not cause any problems.
Always
go to the black apple at the top left in order to sleep, restart or
logout of your computer. You can also logout in order to switch users
without turning off the computer. You should always shut down rather
than turning it off with the on/off switch. This process allows the
computer to close all of the programs that make it run in a way that
does not cause any problems.  Programs.
You can just drag an app to the trash in order to delete it. Remember
that anything with a bent arrow (like the programs on your desktop) are
not programs. They are just pointers to the programs so you have to find
the actual application in the applications folder and uninstall it from
there.
Programs.
You can just drag an app to the trash in order to delete it. Remember
that anything with a bent arrow (like the programs on your desktop) are
not programs. They are just pointers to the programs so you have to find
the actual application in the applications folder and uninstall it from
there. 


 n a Mac The Control Panel is called System Preferences. You can find it under the black apple in the top left of the screen.
n a Mac The Control Panel is called System Preferences. You can find it under the black apple in the top left of the screen.
 If the lock at the bottom left of the screen is closed you will have to put in the admin password and then it will unlock.
If the lock at the bottom left of the screen is closed you will have to put in the admin password and then it will unlock.
 The
account will be set up and you will have a chance to change the
settings including to put on parental controls if you forgot to do it
earlier. You can even change the picture by rolling your mouse over it
and clicking edit.
The
account will be set up and you will have a chance to change the
settings including to put on parental controls if you forgot to do it
earlier. You can even change the picture by rolling your mouse over it
and clicking edit.