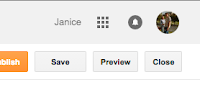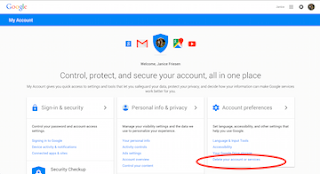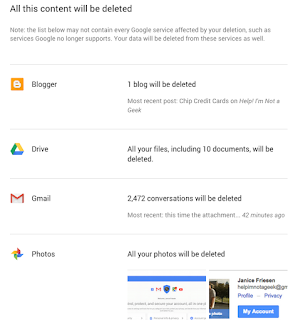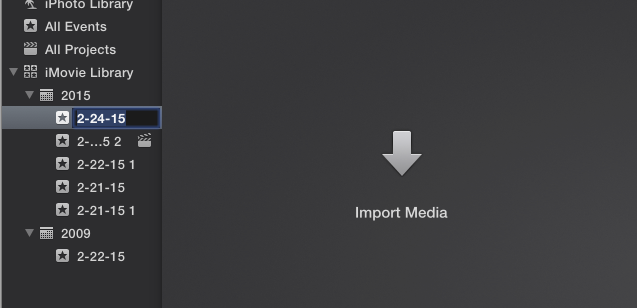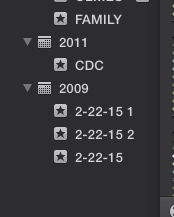Most email messages don't take up lots of space. What does take a lot of space is images which can be in advertisements or as attachments in messages from friends and family.
One first step would be to create folders for the email that you want to keep and to delete the ones you do not want to keep. When you delete mail it goes into the TRASH folder of your email. Mine is set to empty automatically every 30 days, so that keeps space from filling up.
Since every email program is set up a little differently here are a few tips to help you set up folders.
- Look for the words "Manage Folders"
- In Gmail folders are called Labels and in order to make a new one you have to open an email message first. At the top of the screen next to the word "more" is a picture of a Label.
- When you click that it gives you an option of putting the message in a label already created or creating a new one. When you create a new one it shows up on the left side of the email page.
- To check how often your trash empties or if it empties automatically look for a GEAR and click on it. Somewhere in the list that comes up you will see "settings"
- Click on Settings and look for the trash settings. Change them to what you want them to be.

 |
| In Gmail folders are called Labels |
 |
| This is a Gear. you can find Settings when you click the Gear. |
One other thing you can do is to save email that you want to keep to your computer and delete it from your email. This is called Archiving your mail. In Gmail when you click to archive your mail you can find it again by searching or if you open All Mail. It is stored on the Google server and there is lots of space for it to go to.
In Outlook you can actually create a file to hold your archived mail. Right click on the "On My Computer" heading at the bottom of your folder list and choose New Folder. Name the folder Archived Mail or something like that. Now you can move messages into that folder or create a Rule that will automatically move messages to the archive after a certain time.
 Setting up a rule is also called filtering in Gmail. In some email setting up Rules is under the Tools menu. In others you will find the words "filter" or "rules" in the Settings. A rule is a sentence like "When a new mail arrives"__________________ and then it gives you several choices for what to do with that message, like "move to archive folder" You also usually have to fill in a few more things like when it should be done (i.e. after 120 days) Once you have the rule created you usually have to click to enable it.
Setting up a rule is also called filtering in Gmail. In some email setting up Rules is under the Tools menu. In others you will find the words "filter" or "rules" in the Settings. A rule is a sentence like "When a new mail arrives"__________________ and then it gives you several choices for what to do with that message, like "move to archive folder" You also usually have to fill in a few more things like when it should be done (i.e. after 120 days) Once you have the rule created you usually have to click to enable it.
With Gmail archived messages can be found by clicking on All Mail. All Mail getspretty full, so you may have to search for the message that you archived using a word from the message or the email address of the sender. With Outlook you are moving your messages from the server to your own computer. You should be able to find the folder called Archive in your Documents folder.
If you have a lot of mail with photos that you want to keep it is better NOT to keep the photos in your email. When you get a picture in an email message you can right click on it and choose Save Image or Save Target. Your computer will open up a window and you can choose the Picture file for your photo to be saved in. Be sure to rename it because pictures are often named things like img566.jpg and you will not be able to tell by the name what it is later.
Once you have saved all of the photos from your email, delete the messages and it will create more space.