Luckily, there are lots of ways to move your documents from your iPad to your computer and to keep them in sync.
1. PAGES - Using iTunes you can add documents from your computer to your iPad. They don't have to be .pages documents. You can even put .doc and .docx documents into Pages for iPad. In pages you can edit the document and then instead of "Saving As" you choose "Export" and export it as a .doc or whatever other format you can choose.
To add to your Pages App on your iPad:
- Plug your ipad into your computer.
- Open iTunes
- Your ipad will show up on the list on the left side
- Click on it and look for the apps tab on the top.
- The apps tab will show all of the apps that you have installed on your ipad. To get to pages slide down the page.
- Click on Pages on the left side and on the right side it will show you all of the documents that you already have on Pages in your iPad.
- If you want to add a document click ADD at the bottom and find the document you would like to put up there.
Anything that is listed in the Pages documents can be edited with the pages application. You can then send it by email to your computer or use iTunes to move it back over or print it right from Pages if you have a WiFi printer (see below)
 |
| Annotated PDF |
3. DROPBOX - When you put a document into Dropbox you are actually putting it onto a server online. That server can be accessed by any computer that has the Dropbox app downloaded to it OR by logging in online at http://dropbox.com. Before you use Dropbox you sign up for an account. That way only you have access to your documents unless you specifically share them. When you work on the document and save it the changes are saved in Dropbox and so they are available on your iPad. You cannot edit a document in Dropbox, but if you have a word processing app on your iPad you can open the document into that app from Dropbox and work on it and then save it back into your Dropbox.
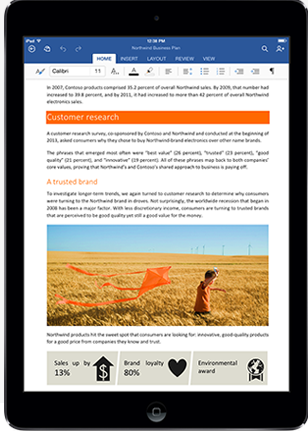
4. MS OFFICE ON IPAD - Now you can get Office on your iPad. But wait! There are some drawbacks. It takes 450 MB of your iPad space just to load it. It is based on a subscription model that costs $99 annually.
5. GOOGLE DOCS - The great thing about Google Docs is that you can access them anywhere. Google docs, also called Google Drive offers word processing, presentation, spreadsheet apps and others. When you type something in Google Docs it is saved on a server and you can access it through a browser anywhere that you have Internet access. If you need to access documents without internet access you can download Drive as a folder on your computer where you can access files even when you are not online. If you make changes they will upload the next time that you are online.
PRINTING
You must have a WiFi printer and an app that can print in order to print from your iPad. You can print with Pages, MS Word, and there are many print apps (both free and up to $6.99). In my experience it takes a few times to get printing to work correctly, but don't give up. Search online for Printing with an iPad to get more information and quit when you are frustrated and start again when you are ready.


This comment has been removed by the author.
ReplyDeleteI am glad it was helpful!
ReplyDeleteSuper informative! Ever since the beneficent powers of the internet, its awesome cloud services started, and life has been pretty much made easier and paper efficient. I do hope more people would get to read your very helpful post. I'm definitely going to bookmark this, because i know it'll be useful for me once in a while. Thanks for sharing!
ReplyDeleteRoberta Scott @ Spectrum Information
Definitely a life saver.Using DiskAid is absolutely the best way to go, and your steps were so easy to follow. Can't tell you how much I appreciate the help. I have tried to do this so many times and failed, I have stop trying until today.. its been months and I have finally gotten something that works, Thanks a bunch. :)
ReplyDelete----------------------------------------------------------
http://www.iphoneunlockservice.info