
Windows 8 has many shortcuts using the Windows Button which is on the lower left of the keyboard.

Windows-x brings up a list of letters you can press to automatically make certain things happen. The list tells what it will do with the letter to use underlined.
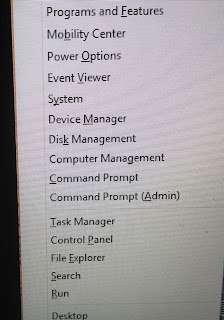 For example it says Programs and Features. If you press f it opens a window that lists the programs that are installed on the computer and allows you to add or remove programs. These letters only work if you have clicked Windows-x before pressing them and the list on the left bottom is open.
For example it says Programs and Features. If you press f it opens a window that lists the programs that are installed on the computer and allows you to add or remove programs. These letters only work if you have clicked Windows-x before pressing them and the list on the left bottom is open.b - Opens the Mobility Center which is the place to change the brightness, sound rotation, etc... of your computer
o - Power Options - You can change your power settings to make your battery last longer.
y - Opens the System. This is a very helpful one because it opens a window that will tell you all the basics about your computer like what Windows edition it is running, how much memory you have, etc... Often it is good to know where this information is when calling for computer help.
m - Disk Management - This is where you go to see how much memory you have on your computer and how it is partitioned (divided into different parts)
t - Opens the Task Manager. This lists what programs are running and will open even if the program that you are on is frozen. This is the way to force quit one program that has frozen so that you can use other things on your computer.
p - Control Panel - This window is where you go to set up all sorts of things on your computer. Go here to correct your clock, set up family security, set up a printer, set up your network, and other tasks.
e - Opens Windows Explorer. This is where you can see everything that is on your computer and easily move files from one place to another.
Windows-E Also opens Windows Explorer. Do not confuse this with Internet Explorer. Windows Explorer is a way to see what is on your computer.
Windows-P Brings up a side bar giving you choices about PROJECTING to a second screen.
Windows-F Brings up a lit of all of the FILES on your computer.
Windows-L LOCKS the computer so that you have to log in with your passsord to get in.
Windows-U Opens up the Ease of Use Center which includes ways that you can set your computer to be easier to see. You can also start the narrator so that your computer reads aloud the text on the screen.
Windows-TAB Opens side bar with icons of the programs that you have open. This is a good way to switch between windows.
Windows-F Brings up a lit of all of the FILES on your computer.
Windows-L LOCKS the computer so that you have to log in with your passsord to get in.
Windows-U Opens up the Ease of Use Center which includes ways that you can set your computer to be easier to see. You can also start the narrator so that your computer reads aloud the text on the screen.
Windows-TAB Opens side bar with icons of the programs that you have open. This is a good way to switch between windows.
THE BEST TRICK FOR LAST
I was so glad to learn how easy it is to search on Windows 8. It has a very robust search engine which is context driven. That means that depending on what you have open on your desktop the computer searches for that particular area. For example if you are looking at your photos it will search the picture library.
I always wanted to search when I needed a new app. I would open the STORE from my desktop. The store is devided into many different categories; Surface Pics, Games, Social, Entertainment and so on. It would take me forever to find what I was looking for and there didn't seem to be a Search feature. I was so happy when I learned that you just begin to type ANYTHING and the search engine opens up and gives you a list of items that match your request.
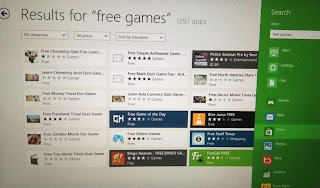 I wanted to find a list of the free games I could download. When I typed free games while looking at the apps store the Search feature opened up and this is what it showed me.
I wanted to find a list of the free games I could download. When I typed free games while looking at the apps store the Search feature opened up and this is what it showed me. There were 1297 apps available. I could search through those or be more specific in my search. When I typed 'solitaire' there were only 142 apps! "Angry Birds Free" gave me 27 game apps.
IN CLOSING
Clicking the Windows key with any number opens up a different program for each number. I will let you play with that and figure out how it works for you.
There are a lot more shortcuts than I listed here. Here are a few links to other locations where you might find the one you are looking for!
50 Windows 8 Keyboard Shortcuts
http://www.hongkiat.com/blog/windows-8-keyboard-shortcuts/
Windows list of various types of Shortcuts
http://windows.microsoft.com/en-us/windows-8/keyboard-shortcuts
Printout of comprehensive list of Shortcuts
http://blogs.technet.com/b/matthew_starkie/archive/2012/11/21/windows-8-shortcut-keys.aspx




No comments:
Post a Comment