 Sometimes it feels like your computer is smarter than you are, but don't be fooled. Your computer wouldn't know how to do ANYTHING if it weren't for a collection of people working together with lots of different ideas of how to make it better. Even these people are not smarter than you. They just know different things.
Sometimes it feels like your computer is smarter than you are, but don't be fooled. Your computer wouldn't know how to do ANYTHING if it weren't for a collection of people working together with lots of different ideas of how to make it better. Even these people are not smarter than you. They just know different things.
One of the improvements is Auto Fill. When it is working right it can save you time. However, sometimes it has the wrong information. How can you fix that? Autofill is an answer to the problem of having to fill in more and more forms that ask you to fill in the same information. Autofill is controlled by your Browser (Internet Explorer, Firefox, Chrome or Safari are the most common). It memorizes the information that you input or in some cases uses your address book and when your name comes up the program comes up with an option to Auto Fill in your information. You just have to click once and all of the information is entered instead of typing every piece of your address every time.
What if your information changes or it is incorrect? Or what if you don't want the computer to do this?
All of this information is stored in your history on the browser. The following goes step by step with how to make changes in each browser. There may be some differences in your browser depending on if you are using Mac or PC or what version of the Browser you are using. Hopefully the information below will give you enough guidance so that you can figure out your situation on your own.
Safari
1. Click on the word SAFARI on the top of the page.
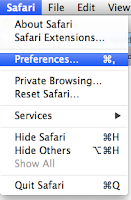 2. Find and click on Preferences.
2. Find and click on Preferences.3. At the top of the window find Autofill and click on it.
4. Put in or remove checkmarks next to the items you want to be Autofilled.
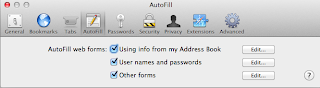
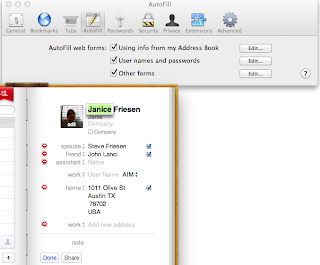 5. If you want to change anything you can click EDIT and it will open up your address book to change the information.
5. If you want to change anything you can click EDIT and it will open up your address book to change the information.Firefox
Firefox works a bit differently than other browsers. It has an Add On that does Autofill. If you want autofill you have to download the Add On. There are several different versions of the add on that you can download. These directions are for the first one: 1. After opening up Firefox go to the Tools Menu and click on Add Ons.
1. After opening up Firefox go to the Tools Menu and click on Add Ons.3. A list of Add Ons will appear. If you want to read more about them you can click on read more. When you are sure that you want the Add On you just click Install. It is very quick.
 4. You have to Quit Firefox and then Open it again in order for the Add On to work.
4. You have to Quit Firefox and then Open it again in order for the Add On to work.5. A new icon will appear at the top right side of the window. It looks like a pencil.
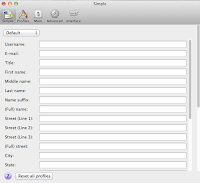
6. When you pull down the triangle to the side of it you can choose Settings and put in your information. This can be set up to hold several different profiles, so if there are different people that use the computer their information can be entered as a separate profile.
7. Now when you come to a form you can fill it in with just one click.
Chrome
 1. Click on the word CHROME on the top of the page.
1. Click on the word CHROME on the top of the page.2. Find and click on Preferences.
4. In the advanced options find the section about Autofill. If you don't want the program to do an autofill for you take the checkmark out of the box. If you do want the autofill option choose "manage autofill settings"
 5. A window will open and you can change what is there. You can delete addresses or add addresses. At the bottom of this window is a link that says "about autofill". It explains more about how it gets your address in the first place.
5. A window will open and you can change what is there. You can delete addresses or add addresses. At the bottom of this window is a link that says "about autofill". It explains more about how it gets your address in the first place.Internet Explorer
There is only a PC version of IE for the newest Mac Operating System, so these are not the best instructions. If this is the browser you use you may want to go to the link below or search online for "auto correct Internet Explorer" (if you know it you will get better results if you put in the version of Internet Explorer that you use.To change Auto Correct:
- First open up Internet Explorer.
- Find INTERNET OPTIONS. This is usually under the Settings, but sometimes it is under a menu called TOOLS.
- In Windows 8 first open Internet Explorer. Go to the top right hand corner to open the main menu. Choose Settings. Settings changes depending on what program you have open when you choose settings.
- At the top you will see the settings for Internet Explorer.
- Choose INTERNET OPTIONS and then choose CLEAR HISTORY.
Instructions with screenshots can be found here:


pretty slick the way you just glossed over the fact that you only told us how to change the phyiscal address in chrome. what if you want to change phone number, email, or any other auto fill field. you mailed it in on this one internet.
ReplyDeleteI followed these directions for changing address, and I did find there, a place for me to update my phone number. I did not learn though how to update my photo. Get this, I then learned that my Google+ photograph was current. I don't know why (or just where, on line) an old photo showed up when I was posting a comment. Mustn't that have been posted through some other venue or membership where I still have an old photograph??? If so, I wonder how I will find that again, so I can update that pic!
ReplyDelete