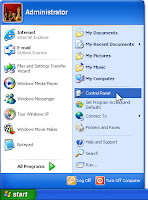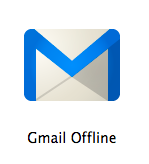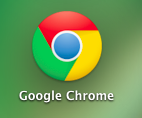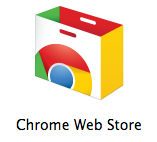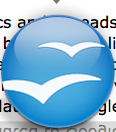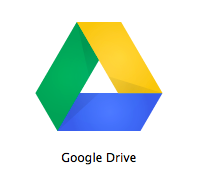LET'S MEET ONLINE
LET'S MEET ONLINE! Call (512)560-2609 or email helpimnotageek@gmail.com and set up a time for a session. It works really well. We talk on the phone while I see your screen.
Here is a question a PC user asked me:
"Someone played around with my computer and I can't log in any more. It keeps giving me the hint question and when I type in the correct answer it keeps telling me that it is not correct. What do I do?"
This is something that happens to people and so there are lots of places to look online to find help. Unfortunately if you have been locked out of your computer you cannot get online to get help or even see this blog.
In the hopes that someone with this problem can find this blog I will put the solution that I found online here. Since there are a lot of different versions of Windows this may or may not apply to your computer. It is advice for someone with Windows XP who has not put in an Administrator password.
I have not done this, so I cannot be sure that it will work. In fact, there may be many different reasons that you are locked out of your computer, but this is the first thing to try:
1. Boot up (Turn On) your computer.
 2. Before it starts up hold down F8. This is one of the keys on the top row.
2. Before it starts up hold down F8. This is one of the keys on the top row.
3. When it starts up you will see a black screen with white words. It will ask you if you want to start in SAFE MODE.
4. Choose to open in SAFE MODE.
5. It will take a while, but when it opens you should see the regular desktop and be able to get into an account called Administrator. Usually a new Windows computer is shipped out with an Administrator account with no password. If you have not put a password onto it you can still get in as an Administrator which will allow you to do anything you want.
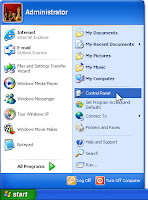
6. With this account you can go to the Control Panel and remove or change the password of the user that you usually log into.
One other video on YouTube that I watched showed how you can just type in Administrator into the log in window that comes up. If no password has been set you can just click OK and it will open up the computer. To change any password at that point you can go to the Control Panel.
If neither of these things works for you I am sorry to say you may need to take it in to someone professional who can help you.
GMAIL OFFLINE
I am traveling today and I am also behind in reading my email. I want to catch up while on the airplane, but I use Gmail.
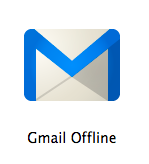 For anyone who is new to email/webmail I want to explain that there are two types of email: Webmail or eMail on your computer. For both of them you have to be online for them to get your new mail and send mail that you write. eMail on your computer can be opened up without getting online, but it does not give you any new mail. It keeps track of anything you write and when you are next online all of it is sent. Webmail only works when you are online.
For anyone who is new to email/webmail I want to explain that there are two types of email: Webmail or eMail on your computer. For both of them you have to be online for them to get your new mail and send mail that you write. eMail on your computer can be opened up without getting online, but it does not give you any new mail. It keeps track of anything you write and when you are next online all of it is sent. Webmail only works when you are online.
Until now I thought that because I was using Gmail I only had webmail. That meant that when I was flying I did not have access to my email. That was the first thing that made me unhappy with using Gmail.
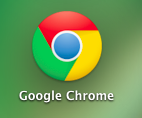 Now there is a way to create a mailbox on your computer that can keep up with your Gmail. Unfortunately it only works with Gmail on Google Chrome, so if you have another webmail program you are out of luck. Google Chrome is a browser. [A browser is something that connects you to the Internet like Internet Explorer, Safari, Firefox and others]. I use Firefox usually and really like it, but for this I have switched to Chrome.
Now there is a way to create a mailbox on your computer that can keep up with your Gmail. Unfortunately it only works with Gmail on Google Chrome, so if you have another webmail program you are out of luck. Google Chrome is a browser. [A browser is something that connects you to the Internet like Internet Explorer, Safari, Firefox and others]. I use Firefox usually and really like it, but for this I have switched to Chrome.
First I had to set it up. I had to go to Firefox and search for Chrome. Then I had to download Chrome. It is free, but takes some time and space on your computer to set up.
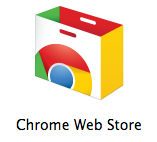 When I opened Chrome I had to click to open a new tab so that I could see the Google Web Store Icon. Google offline is an Add On to Chrome which is sort of like an app that works inside the Chrome program. You have to go to the Chrome Store to get it, but it is free. When you have opened Chrome click on the shopping bag to get to the Chrome Store.
When I opened Chrome I had to click to open a new tab so that I could see the Google Web Store Icon. Google offline is an Add On to Chrome which is sort of like an app that works inside the Chrome program. You have to go to the Chrome Store to get it, but it is free. When you have opened Chrome click on the shopping bag to get to the Chrome Store.
At the store search for "Gmail Offline" and a list of Add Ons will show up.
The top one is Gmail Offline. You can click on it for more information which will take you to a new window with more information or just click on the button that says, "Add to Chrome".
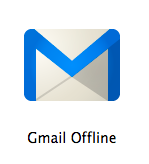 As soon as you do this the blue M shows up on the Chrome page which had only the shopping bag on it before.
Now if you are somewhere where there is no Internet access you can open Chrome, click on the diamond shape next to the tab and open up a new tab. On the new tab you will see the shopping bag, gmail offline and other add ons that you have chosen to add. When you click on the blue M it will take you right to your email...offline!!
As soon as you do this the blue M shows up on the Chrome page which had only the shopping bag on it before.
Now if you are somewhere where there is no Internet access you can open Chrome, click on the diamond shape next to the tab and open up a new tab. On the new tab you will see the shopping bag, gmail offline and other add ons that you have chosen to add. When you click on the blue M it will take you right to your email...offline!!
CHROME ADD ONS
One other thing I learned while doing this is that there are all sorts of other Add Ons for Chrome. I need to explore them more to see what is there, but there seemed to be hundreds. One that sounded interesting to me was a remote access app. It would be nice to be able to help people over the phone with their computers and the software I have seen to do that is $40 a month. However, this application (and maybe the others also) makes your computer readable by the company that owns it. They can get all sorts of information from my computer and I did not want to risk that yet.
FUN AFTER FIFTY
As I try to get this business off the ground I am meeting lots of interesting people and today I want to tell you about one of them. Jackie has started a blog called Fun After Fifty (http://www.funafterfifty.com). In one post she says, "My passion is to help people approaching or past the age of fifty to thrive rather than just survive life. What’s your passion?" She told me that she often meets people over 50 who have given up. I guess that they feel that they are past the first half of life and on a downhill slide. She wants to meet people and help them for free! Eventually she hopes to get sponsors that will help her pay for her business. Check it out!
I hope to hear from you. I need more suggestions of what to write about. I will gladly take time to research and come up with an answer to your issue. Comments of all kinds are welcomed!
TWO STORIES
At the end of September my son got married. He lives in Ohio and we are in Texas. We were helping him plan and design the ceremony. Instead of sending files back and forth or using lots of email David set up a Google Doc and invited us to share it. We could all work on it at different times or even at the same time in order to collaborate! Amazing!
Recently I updated my MacBook to Lion, but to my unhappy surprise I found out that it does not support Microsoft Office. It has something to do with programs that used the Intel chip... I can't explain it... I'm not a Geek, but anyway there I was without some expensive software that I used all of the time. (side note: now when I receive an excel or word document I have to open up the Open Office first and then use File-Open to find the file and open it up.
You wonder what these two stories might have to do with each other? Well, it is just that there are so many ways to get around having to use expensive software to do word processing, spreadsheets, and presentations now!
In this post I want to share with you some of what I have done to fill in the gap from the software that no longer works on my system.
ONE
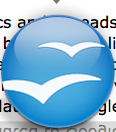 I downloaded a free program called Open Office. It is very similar to Microsoft Office, but it is Open Source which means that anyone can work on the code of it and make it better and it is FREE! I have been using it regularly for word processing. I have not used spreadsheets or presentations or anything else yet, but I think it will be fine. When I save something in Open Office I have to remember to change the format before saving because it has its own format (.odt) which other programs cannot open. When I save under "save as" I choose .doc and so far it seems to save everything just fine.
TWO
I downloaded a free program called Open Office. It is very similar to Microsoft Office, but it is Open Source which means that anyone can work on the code of it and make it better and it is FREE! I have been using it regularly for word processing. I have not used spreadsheets or presentations or anything else yet, but I think it will be fine. When I save something in Open Office I have to remember to change the format before saving because it has its own format (.odt) which other programs cannot open. When I save under "save as" I choose .doc and so far it seems to save everything just fine.
TWO
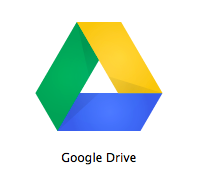 I have been using Google Docs and Spreadsheets. The biggest benefit of these programs is that they can be shared online with others. You can give them rights just to look at the document or to edit it. You can make it public, so that everyone can see it or make it private so that you are the only one who has access to it. Google has just updated to Google Drives which I have not worked with much yet. It looks to me like you can download all of your Google Docs into a free software on your laptop. Then when you are not online you will still have access to your Docs and you can work on them. Then when you are online the newest copy syncs so that you have the same copy in both places.
I have been using Google Docs and Spreadsheets. The biggest benefit of these programs is that they can be shared online with others. You can give them rights just to look at the document or to edit it. You can make it public, so that everyone can see it or make it private so that you are the only one who has access to it. Google has just updated to Google Drives which I have not worked with much yet. It looks to me like you can download all of your Google Docs into a free software on your laptop. Then when you are not online you will still have access to your Docs and you can work on them. Then when you are online the newest copy syncs so that you have the same copy in both places.
One drawback of using Google Docs is that you will be relying on Google to keep all of your stuff. It is all saved on one of their servers. If this is a problem for you avoid Google Docs. You will not have total control of everything.
However, it is probably safer, in terms of not losing your documents because their servers are duplicated and regularly backed up. You can ALWAYS get to your stuff. It will be accessible even if you are in a flood or a fire and loose everything. You can access it from anywhere on any computer.
THREE
 For some presentations I have started using Prezi. It is a whole new way of presenting ideas based more on networking thoughts and graphics together rather than presenting them in a linear way. The best way to see what it does is to go to their website and see some of their samples.
For some presentations I have started using Prezi. It is a whole new way of presenting ideas based more on networking thoughts and graphics together rather than presenting them in a linear way. The best way to see what it does is to go to their website and see some of their samples.
So, we are getting to the point where we do not need expensive software to do the basic things that we want to do!