Mac
You can take screen shots with keystrokes or with a program on the computer called GRAB. Grab always gives you a chance to save your screenshot as a .tiff with whatever name you want. The keystrokes automatically name them Screenshot with the date and time it was done. They are saved as .jpg
- Command-Shift-3: Take a screenshot of the screen, and save it as a file on the desktop
- Command-Shift-4, then select an area: Take a screenshot of an area and save it as a file on the desktop
- Command-Shift-4, then space, then click a window: Take a screenshot of a window and save it as a file on the desktop
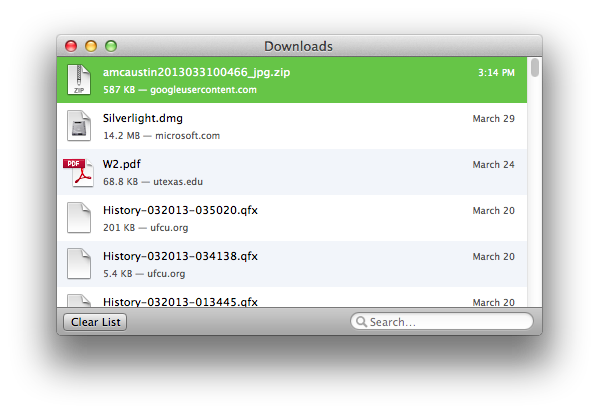
- Command-Control-Shift-3: Take a screenshot of the screen, and save it to the clipboard
- Command-Control-Shift-4, then select an area: Take a screenshot of an area and save it to the clipboard
- Command-Control-Shift-4, then space, then click a window: Take a screenshot of a window and save it to the clipboard

Some of this article is copied from MacRumors http://guides.macrumors.com/Taking_Screenshots_in_Mac_OS_X This Wiki is a guide for Macs and other devices. A wiki is a shared webpage and members add the content.
PC
The Snipping tool can be found under Accessories in Windows 7 and many other Windows Operating systems. Snipping a screen or window allows you to save it with your own choice of name and location.
Another way to do a screen shot that is built in is to use the Print Screen button. It will take a screenshot of the whole screen. Alt-Print Screen takes a screenshot of the window that you click on rather than the whole desktop.
These methods both create a picture that is on your clipboard. If you want to use the picture on a document you can just paste it onto the document (Edit-Paste)
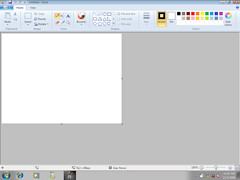 If you wanted it to be a picture file and to use it somewhere else or email it you need to open a different image program. Paint is a free program on your PC. Open the program and then paste the picture on your clipboard onto the blank picture space that you see. You can then save it.
If you wanted it to be a picture file and to use it somewhere else or email it you need to open a different image program. Paint is a free program on your PC. Open the program and then paste the picture on your clipboard onto the blank picture space that you see. You can then save it.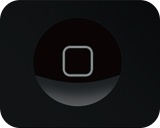
iPad and iPhone
Both the iPad and the iPhone will take screenshots when you press the home key and the on/off switch at the same time. The screenshot goes into the Gallery and you can download it to your computer the same way you do any other picture.
Surface with Windows 8
To take a screenshot hold down the windows key at the bottom of the keyboard while hitting the down volume button on the side. The picture will go into a folder in the Picture Library called Screenshots. The files are .png files and you can email them as attachments to get them onto your computer from the Surface or use them directly on the Surface to insert into a document.
The Surface also has a tool program called the Snipping Tool. It will allow you to take a screenshot of a window, a rectangular selection or a freeform selection.
Android
A screenshot with any device running the Android system (most Smartphones that are not iPhones) can be done by pressing the volume down and the power keys at the same time. You must have a SD Card in your phone to take and store pictures.
Downloads
All of the methods above come with the device that you are using. If you want better quality screenshots or if you want screen video that shows what you are doing the following are free or low cost programs that you can download
- Jing Great for screen shots, video recording and has an extremely useful online sharing feature.
- Snapz Pro X is very popular and can even record movies. It has a large range of features, $69 with free 30 day trial
- SnapNDrag is also popular and offers several features in addition to those offered by the default screen capture tools. With SnapNDrag, users take a screenshot, then drag it to their destination. SnapNDrag is freeware, but also has a pro version.

No comments:
Post a Comment