Have you ever gotten an email message that looked exactly like it came from your bank or eBay asking you to click on something? Often it is written in a way that makes you think it is an urgent problem. DON'T click. These messages are called "phishing". They are sent out fraudulently to learn information from you. They are NOT sent from your bank or eBay. If you click on the link you may be allowing a virus to have access to your computer. These messages also sometimes ask for private information (like bank account numbers).
One common problem is that some virus steals all of the email addresses in your friend's contacts. The virus then sends a message to ALL of those people (including you) with a link to click on. It may say that it is from your best friend. It might say something generic in the subject line like "this is funny" or "you will like this". Even the URL may look innocent. Any mail that comes from your friend with only a link do not click on it is probably a scam.
How can you be sure that it is not really your bank?
Here are some steps to take that will protect you from accidentally giving away information or access to your computer.
1. Read ALL email skeptically. Even if it says it is from your friend do not assume it is valid if it seems suspicious. Do NOT automatically, without thinking, click on anything.
2. Before you click call your friend, the airline, your bank or whoever it says it is from to be sure it is authentic.
3. Know that companies and banks are aware of these problems and will never ask for personnel information through email. Most of them have links on their websites where you can report any phishing attacks you have received.
4. You can usually run your mouse over a link or an email address and in the bottom left hand corner of the screen a box will appear that shows what code is underneath the words you are seeing. The code should match the words you see if it is legitimate.
5. Look at the email address it was sent from. Often the email address is very close to the one that the company uses, but not quite the same. For example it might say that it is from help@aaglobalcommunications.com which would lead you to think it is from American Airlines, but their address is aa.com.
Most email is legitimate. It is a good way to communicate, but it is wise to be skeptical. Don't let someone who is phishing catch you!
Technology is constantly changing. It can be frustrating at times and also amazing! The connections that can be made are often life changing. However, it can feel like you need to be a GEEK in order to use it. I don't think it should be that way. Come here for help if you are not a geek!
LET'S MEET ONLINE
LET'S MEET ONLINE! Call (512)560-2609 or email helpimnotageek@gmail.com and set up a time for a session. It works really well. We talk on the phone while I see your screen.
Friday, October 31, 2014
Wednesday, October 15, 2014
ICYMI (In Case You Missed It)
 If you are like me you do not use short cuts like LOL when you are texting or writing email. I am old enough that I still spell everything out. Now and then though someone sends me a message with one of these in it and I am not sure what it means. I found the list below online and thought I would share it with my readers.
If you are like me you do not use short cuts like LOL when you are texting or writing email. I am old enough that I still spell everything out. Now and then though someone sends me a message with one of these in it and I am not sure what it means. I found the list below online and thought I would share it with my readers.1. LOL: Laugh out loud
2. OMG: Oh my god
3. ILY: I love you
4. LMAO: Laughing my a** off
5. WTF: What the f***?
6. PPL: People

7. IDK: I don't know?
8. TBH: To be honest
9. BTW: By the way
10. THX: Thanks
11. SMH: Shaking my head
12. FFS: For f***'s sake
13. AMA: Ask me anything
14. FML: F*** my life
15. TBT: Throwback Thursday (this is usually used with a photo that someone posts from the past.)

16. JK: Just kidding
17. IMO: In my opinion
18. YOLO: You only live once
19. ROFL: Rolling on the floor laughing
20. MCM: Mancrush Monday
21. IKR: I know right?
22. FYI: For your information
23. BRB: Be right back
24. GG: Good game
25. IDC: I don't care
26. TGIF: Thank God it's Friday
27. NSFW: Not safe for work
28. ICYMI: In case you missed it
29. STFU: Shut the f*** up
30. WCW: Womancrush Wednesday
31. IRL: In real life
32. BFF: Best friends forever
33. OOTD: Outfit of the day
34. FTW: For the win
35. Txt: Text
36. HMU: Hit me up
37. HBD: Happy birthday
38. TMI: Too much information
39. NM: Not much
40. GTFO: Get the f*** out
41. NVM: Nevermind
42. DGAF: Don't give a f***
43. FBF: Flashback Friday
44. DTF: Down to f***
45. FOMO: Fear of missing out
46. SMFH: Shaking my f***ing head
47. OMW: On my way
48. POTD: Photo of the day
49. LMS: Like my status
50. GTG: Got to go
51. ROFLMAO: Rolling on floor laughing my a*** off
52. TTYL: Talk to you later
53. AFAIK: As far as I know
54. LMK: Let me know
55. PTFO: Passed the f*** out
56. SFW: Safe for work
57. HMB: Hit me back
58. TTYS: Talk to you soon
59. FBO: Facebook Official
60. TTYN: Talk to you never
*Provided by http://wearesocial.com.au
Sixty seems like it would be enough, but there are actually a lot more. The following website has the largest list of chat acronyms:
http://www.netlingo.com/acronyms.php
Thursday, October 2, 2014
Putting a Facebook or Twitter Icon on your Website
If you have a website and communicate on social media you may want to add these icons to your site.
There are two types. One will lead you to the Facebook page of the company on the website and the other is a share button that takes you to your own Facebook profile and creates a link back to their site so that you can share it with your friends.
These buttons can be added manually to your site and then linked where you want them to go. There are lots of sites that have free graphics of the buttons where you can go and download the ones that you want to use.
http://www.iconarchive.com/category/social-network-icons.html
http://line25.com/articles/20-free-social-media-icon-sets-to-use-on-your-website
These are two examples, but there are many more. In most website programs the steps for adding linked graphics are similar.
- You upload the image to the page and then insert it where you want it to appear.
- The program allows you choose the size and location (Right, Left or centered) of the image.
- When the icon is where you want it to be select it by clicking on it and look for the words add link or click on the picture of a chain at the top of the program. In a second tab on your browser open the website that you want to link and copy the URL. Go back to the tab where you are working on your web page and paste in the link.
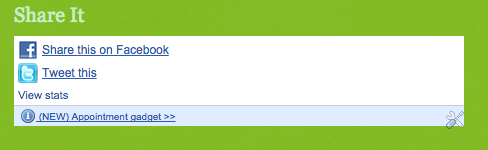 If you are using Blogger, Weebly, Wix, SquareSpace or one of many other websites where you can make your website the directions for doing this are part of the page. Here in Blogger it is one of the Widgets that I can add to the page. If you scroll down to the bottom of the page you will see it.
If you are using Blogger, Weebly, Wix, SquareSpace or one of many other websites where you can make your website the directions for doing this are part of the page. Here in Blogger it is one of the Widgets that I can add to the page. If you scroll down to the bottom of the page you will see it. USING A PLUG IN
The other way to make it easy for someone to share your page is to use a widget or gadget that creates code which can be put into your site. One of these sites is http://www.addthis.com/
After you sign up on this website for free you are able to choose between various looks for your buttons. When you are done a code is created and you can paste that code into your webpage.
You can go to Google and search for 'plugin', 'social media', and the name of the software that you would like to put it into (wordpress, blogger, etc...) You will be given many choices and hopefully find one you like!
Labels:
Facebook,
foursquare,
icon,
instagram,
Link,
pinterest,
share button,
twitter,
YouTube
Subscribe to:
Comments (Atom)




