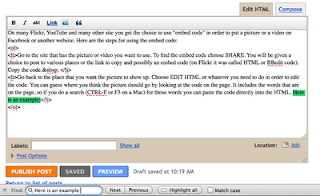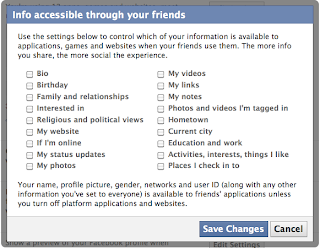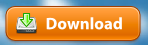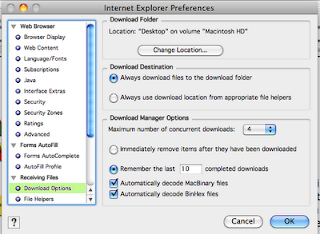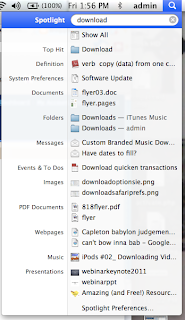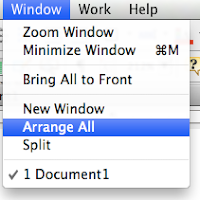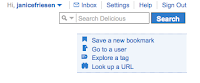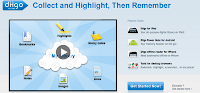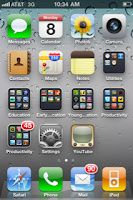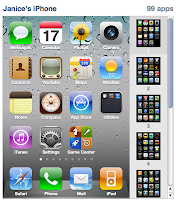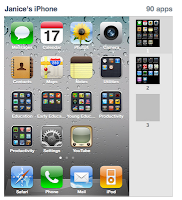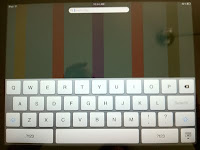As I was writing this I took time to look at all of the privacy settings on Facebook. I came away thinking that I have a lot of control of what I want to share and what I want private. I also felt a little strange about how many privacy choices there are and how easy it is to miss some of the settings that seem important. An article from mashable.com really helped me to figure out some of the most important settings.
Facebook privacy settings
http://mashable.com/2011/02/07/facebook-privacy-guide/
1. Sharing Settings:
Account > Privacy Settings > Sharing on Facebook
Facebook allows you to set your sharing settings so that everyone, friends of friends (this means that your friends can see your content and THEIR friends can see them also) or only friends can see your content. Each item is listed and you can either set them all the same way or do a custom setting where each one has different setting. If you do not indicate what you want it is possible that some of your content (pictures, status updates, etc...) will be seen by friends of your friends. This could be a LOT of people that you do not really know.
2. Existing Photo Settings:
Account > Privacy Settings > Sharing on Facebook > Customize Settings > Edit album privacy for existing photos
It is really important to make sure to set the privacy settings for your existing photo albums. As you create each album you choose what level of privacy it should have. However, your existing albums are probably all set as viewable by everyone. When I went in and checked mine were.
3. Friends Checking you into Places:
Account > Privacy Settings > Sharing on Facebook > Customize Settings > Friends can check me in to Places
If you do not want someone else notifying the world where you are you may want to be sure to change this setting.
It lets your friends check you in to Places. "Having someone else telling the world where you are can be unpleasant and even dangerous in some cases. If you want to avoid it, disable this feature."
4. Connecting on Facebook
Account > Privacy Settings > Connecting on Facebook
These settings determine how people can find you on Facebook. Can anyone search for you? Are your listings open to everyone?
5. Apps You Use
Account > Privacy Settings > Apps and Websites > Apps You Use
Facebook is full of additional apps (or applications). For example Yelp, Pandora, etc... Each one has its own privacy settings. Either go to each one and be sure that you are in agreement with how they are sharing your content or remove them and only keep the ones you use regularly.
6. Instant Personalization
Account > Privacy Settings > Apps and Websites > Instant Personalization
This allows third party companies to access your information so that they can tailor their information to match your interest. I think this is sort of spooky and also sort of amazing. These sites can only access information that you have marked for public sharing.
7. Info Accessible through your friends:
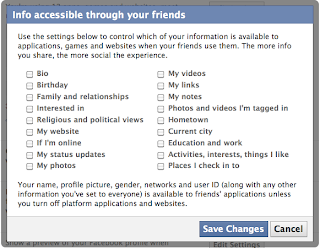 Account > Privacy Settings > Apps and Websites > Info accessible through your friends
Account > Privacy Settings > Apps and Websites > Info accessible through your friends
You may think that you have set all of your settings so that only your friends can see what is there, but until you have gone to this level and indicated which information can be shared through them you are not done with setup. I was pleased to see that the default was that NO information was shared and that I had the choice to add specific things to share.
8. Public Search
Account > Privacy Settings > Apps and Websites > Public Search
Do you want people to be able to search for you through Google or another search engine and find your Facebook page? They will still have to request to be your friend, but you can set it up so that your profile does not even show up when someone searches in Google or other places.
9. Friend Lists
Friends > Edit Friends > Create a List
You can simplify setting up your privacy settings by creating lists of friends that fall into different groups. For example: family, work friends, childhood friends, etc... You can then set up privacy settings that apply to a group rather than an individual.
10. Using HTTPS
Account > Account Settings > Account Security > Secure Browsing (HTTPS)
Now go back to the main page and choose Account>Account Settings rather than Privacy Settings. There is a setting called Account Security. It talks about secure browsing with HTTPS. HTTPS is a programming language behind Facebook that will make it more difficult for anyone to hack into your account. It is recommended that you choose this setting to be more secure.
One problem with these settings is that they keep changing. Keeping up with new ones can be a problem. Even now there is a warning that appears on top of the privacy settings:
I have decided to do the best I can to set up my privacy settings so that they work for me. I know that they are not perfect, but the benefits of using Facebook in my opinion outweigh the questions of privacy. I know and respect that everyone does not feel that way and so each person has to decide for themselves about this issue.
Go to the site that has the picture or video you want to use. To find the embed code choose SHARE. You will be given a choice to post to various places or get the link to copy and an embed code (on Flickr it was called HTML or BBedit code). Copy the embed code.